第三十四回 誰でもわかる&できる!VLOOKUP関数入門ガイド
Excelの入力作業で、時間を無駄にしていませんか?
例えば、毎月作成する請求書。
「商品名は…スティック…のり、単価が…えーっと200円」といちいち手入力しているあなたは、
残念ながらExcel半人前!
こんなとき、「Excelできる人」が必ずと言っていいほど使っているのが、VLOOKUP関数です。
この関数を使えば、データ入力が飛躍的にスピードアップするんですよ!
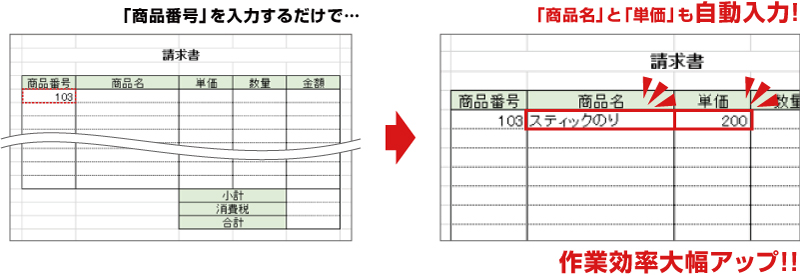
このようにデータを自動入力してくれるので、VLOOKUP関数を使うか使わないかで作業時間が
何倍も変わってくるのです。
…と非常に便利なVLOOKUP関数ですが、実は「数式が長くてややこしい!」と苦手意識を持つ人が
多い関数でもあります。
そこで今回は、その最大のネックである「数式のややこしさ」を完全解消!
スッキリわかって使えるようになるまで、じっくり!丁寧に!解説します。
INDEX
VLOOKUP関数を使う前の大切な準備
データ入力の強い味方であるVLOOKUP関数ですが、この関数を使う前に準備しておくことが1つあります。
それは、 VLOOKUP関数を入力する表とは別に、データの一覧表を用意しておくということ。
以降は具体例をあげるとわかりやすいので、下記の例ですべて説明していきますね。
具体例
・データの一覧表:「商品一覧」シートに用意
・VLOOKUP関数を入力する表:「請求書」シートに用意
・VLOOKUP関数を使ってしたいこと:「請求書」シートの「商品番号」に番号を入力したら、「商品名」が自動入力されるようにしたい
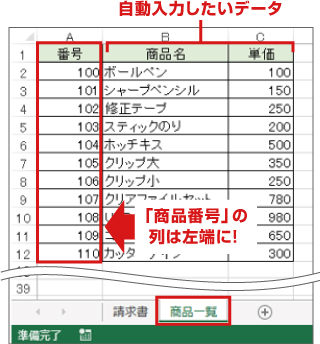
まずは、「商品番号」と「商品名」が入った
「データの一覧表」を準備しましょう。
その際、VLOOKUP関数のルールとして、
下記の点に注意してください。
・「商品番号」のデータは、表の左端に配置する
なお、データの一覧表と関数を入力する表は、
同じシートに作成することもできますが、
別シートに作成しておいたほうが、
後からデータや表を編集する際に便利です。
データの一覧表が準備できたら、「請求書」シートにVLOOKUP関数を入力します。
すると、下記のような仕組みでデータを自動入力してくれます。
 「請求書」シートの「商品番号」の欄に番号を入力すると、その番号を手がかりにして
「請求書」シートの「商品番号」の欄に番号を入力すると、その番号を手がかりにして「データの一覧表」から該当する「商品名」を検索し、自動入力しているんですね。
では、いよいよVLOOKUP関数の数式を見ていきましょう。
VLOOKUP関数のややこしすぎる数式を解読!
VLOOKUP関数をややこしくしている最大の要因…それは、数式の引数が多いこと!!VLOOKUP関数 =VLOOKUP(検索値,範囲,列番号,[検索方法])
「検索値」や「範囲」など、「引数」と呼ばれる項目が4つもあるせいで、頭が混乱してしまうのです。
まずは、それぞれの引数が何を指しているのかを確認して、数式を解読しましょう。
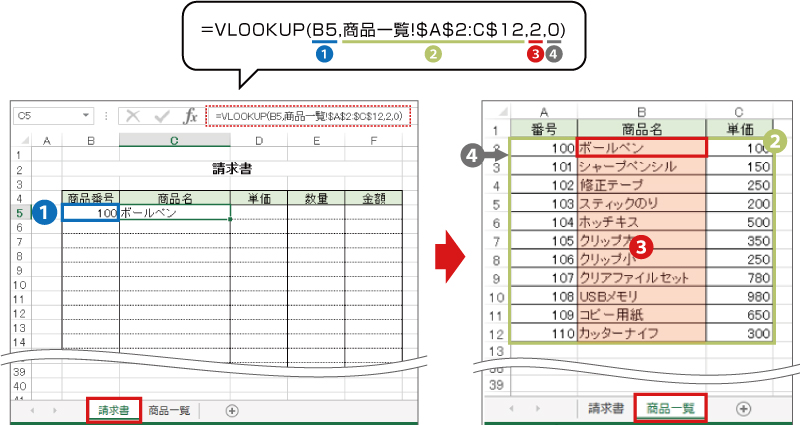
|
①検索値……データの一覧表から「商品名」を探す手がかりとなる値。 ここでは、「請求書」シートの「商品番号」に入力される値(=「100」)のこと。 ②範 囲……「商品一覧」シートにあるデータの一覧表。 ここから検索値(=「100」)を手がかりに、求める「商品名」を探します。 ③列番号……自動入力したいデータが範囲の何列目にあるかを指定します。 「商品名」がある「2列目」を指定すると、検索値「100」がある行の2列目= 「ボールペン」が、「請求書」シートに自動入力されます。 ④検索方法…範囲から検索値を探すときの検索方法を指定します。「完全一致」のデータのみ 検索する方法と、「近似値」のデータを検索する方法の2種類があります。 |
「うーん、まだよくわからない…」という方も大丈夫!
次は数式を入力する手順を、引数ごとに1つ1つ確認していきます。
習うより慣れろ!数式を1つ1つ入力してみよう
数式の入力手順は、以下の流れで説明していきます。|
=VLOOKUP(検索値,範囲,列番号,検索方法) ①関数を入れる場所を確認 ④列番号を入力 ②検索値を入力 ⑤検索方法を入力 ③範囲を入力 |
①関数を入れる場所を確認

左記のように「表がまっ白!」という状態では、
数式を入れる場所も戸惑ってしまいますよね。
VLOOKUP関数の数式は、自動入力したいセルに
入力します。
自動入力したいのは「商品名」なので、数式は
「請求書」シートの「商品名」の列に入力します。
②検索値を入力
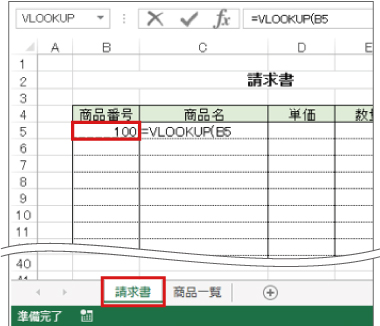
数式を入力する場所がわかれば、まずは
「検索値」を入力します。
「商品名」を探す手がかりとなるのは、
「商品番号」でしたね。
よって「商品番号」が入るセル番地を
入力します。ここでは「請求書」シートの
セルB5となります。
【ポイント】先に「検索値」を1つ入れておく
慣れないうちは、数式を入力する前に検索値を1つ仮入力しておきましょう(ここでは「100」)。そうすることで、「検索値の場所はここだ!」としっかり意識づけができます。
③範囲を入力
【ポイント】範囲は絶対参照に
範囲を選択するときについ忘れがちなのが、絶対参照にするということ。VLOOKUP関数は数式をコピーすることが多いので、必ず絶対参照にする癖をつけておきましょう。
④列番号を入力
【ポイント】「範囲」の列番号を数える!
列番号を数えるのは、「範囲」の表です。関数を入れる表と、データの一覧表の見た目が似ている場合は、どちらの表の列番号を見ればよいか混同しやすいので、注意しましょう。
⑤検索方法を入力

最後に、範囲から検索値を探すときの「検索方法」を入力します。
「0」と入力すると、「検索値」と完全一致するデータのみ探します。
ここでは、検索値「100」と完全一致する行を探して、2列目の「商品名」を自動入力してくれます。
ちなみに、「1」または未入力の場合は、完全一致のデータが範囲内にないとき、一番近いデータを探します。
あれほどややこしく感じたVLOOKUP関数の数式も、1つ1つ引数を確認しながら入力すると、スッキリ頭に入ってきますね。あとは、実際にどんどん使って数式に慣れていきましょう!
マスターするまではちょっと大変なVLOOKUP関数ですが、一度覚えてしまうと本当に便利!
というのも「自動入力」って、ただ入力スピードが速くなるだけではないんですよ。
「自動入力」がもたらすありがたすぎる効果
VLOOKUP関数の「自動入力」という仕組みは、データ入力の「スピードアップ」以外にも、こんな素晴らしい効果を発揮してくれます。
《効果①データの更新》
検索元となる一覧表のデータを変更すると、VLOOKUP関数で自動入力したデータも
すべて一度に更新されます。
1つ1つ修正する手間が省ける上、修正漏れもないのでとても便利!

《効果②入力ミスの防止》
自動入力だと、手入力時によくやりがちな「漢字の変換ミス」などの入力ミスがない点も大きな魅力!
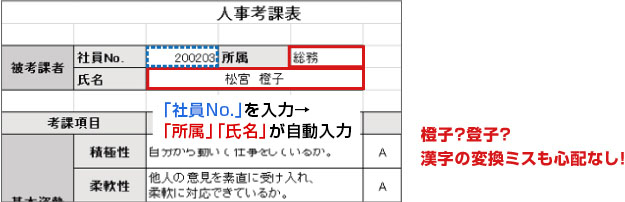
こんな便利な関数を「難しそう…」といつまでも敬遠しているのはもったいない!
ぜひこの機会にVLOOKUP関数と向きあって、「Excelができる人」の仲間入りを果たしてくださいね!
おまけ:こんなエラーが出てしまったら・・・
おかしいな。ちゃんと数式を入れたのに、エラーが出る…」VLOOKUPの正しい数式を入れたのにエラーが出る場合は、たいてい下記の2つが原因です。
《エラー① 数式をコピーしたらエラーが!!》

数式をコピーすると、エラーが出てしまいました。これは、「検索値」(ここでは「商品番号」)の欄が空白になっているからです。
こんな場合は、IF関数を使って「空白処理」をしましょう。
操作の詳細は、下記の過去記事をご参照ください。
「第三回 「IF関数」の空白処理を知らないとExcelの便利さ半減!?」
《エラー② 「検索値」を入力したらエラーが!!》

検索方法を「完全一致」にしている場合、入力した「検索値」がデータの一覧表と少しでも違うとエラーが出ます。こんな場合は入力規則のリストを使うと便利です。
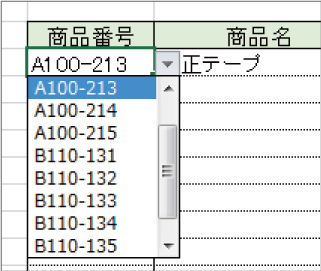
左記のように、リストから検索値を選ぶだけにしておけば、入力ミスの心配がなくて安心!
操作の詳細は、前回の記事をご参照ください。
「第三十三回 気遣い抜群のExcel注文書でお客様も大満足!」
VLOOKUP関数の簡単な解説動画
今回のExcelスキル:VLOOKUP関数













[...] VLOOKUP関数の使い方は、下記の過去記事で丁寧に解説しています。 第三十四回 誰でもわかる&できる!VLOOKUP関数入門ガイド Excelの入力作業で、時間を無駄にしていませんか? [...]
このようなサイトがあると助かります。
どうなればダウンロードできるのでしょうか。
コメントをいただきありがとうございます!
これからもExcelの便利な機能をわかりやすくお伝えしていきますので、ぜひお役立てください。
なお、チェック用素材のダウンロードにつきましては、
「ダウンロードページはこちら」をクリック→ポップアップページ下部の「利用規約に同意の上ダウンロードする」をクリック
で、ダウンロードいただけます。
ポップアップが表示されない場合は、インターネットの設定から、ポップアップを有効にして再度お試しください。
※設定方法はブラウザーによって異なります。