並べ替えできない失敗よサヨナラ!Excel並べ替え5つの極意
Excelの並べ替え機能は、データ分析の基本としてよく使うおなじみの操作です。
しかし、実は並べ替えには「みんなが一度はやってしまう失敗」という落とし穴が潜んでいます。
今回は、そんなよくある失敗例から学べる「並べ替えの5つの極意」をご紹介します。
これで、「なぜかうまくできない並べ替えのイライラ」から解放されること間違いありません。





「並べ替えってどうやって操作するの?」という方、「極意を全部知りたい!」という方は、順番に記事を読み進めてくださいね↓↓
ウォーミングアップ:並べ替えはたったの3ステップ!
まずは基本の使い方。並べ替えはたったの3ステップで完了です。①並べ替えたい項目のいずれかのセルを選択
②「ホーム」タブの「並べ替えとフィルター」をクリック
③「昇順」または「降順」をクリック
【例:年齢を「若い順」で並べ替える】
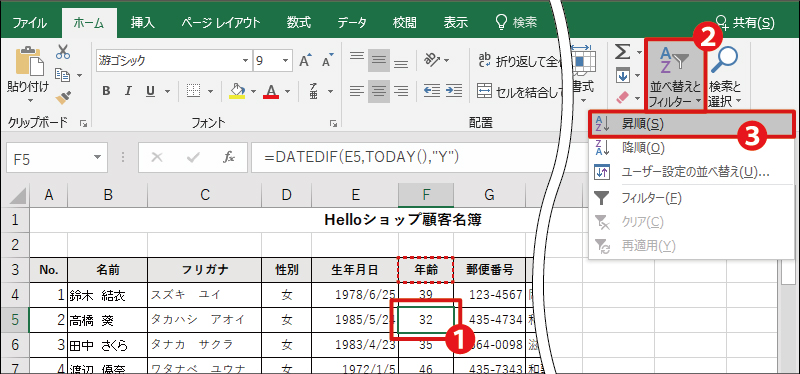
ちなみに、数字の小さい順や五十音順で並べたい場合は「昇順」、数字を大きい順で並べたい場合は「降順」を選択します。
並べ替えはたったこれだけ!非常に簡単なのですが、ボタンをポチッとしてもなぜか失敗してしまう落とし穴がいくつかあるのです。
では、1つずつ失敗例とそこから学べる極意を見ていきましょう。
極意① エラーを出したくなければ、表はセル結合しない!

意気揚々と並べ替えボタンを押して、エラーが出たらやる気を失いますよね。
エラーメッセージをよく読んでみましょう。そう、原因は「セル結合」です。
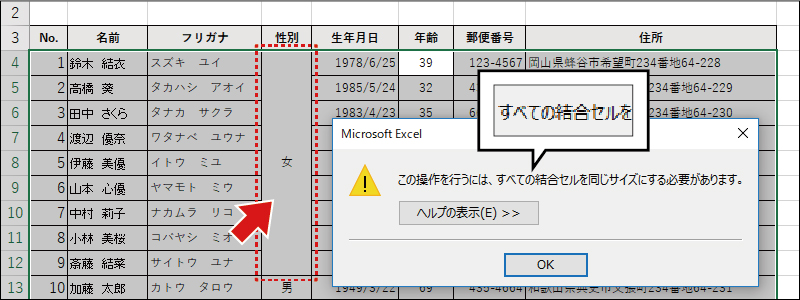
表にセル結合が含まれていると、並べ替えをすることができません。
・並べ替えをする表を作成する際は、セル結合を使わないようにすること
セル結合は、「セルを選択」→「セルを結合して中央揃え」をクリック、で結合/解除できますよ。

極意② 元の順番に戻すために、表には連番を振っておく!

さんざん並べ替えた後に、「あれ、元の順番ってどうだったっけ…?」と戻せなくなった失敗はありませんか?
解決方法はとっても簡単!あらかじめ、表に「連番」を振っておくのです。
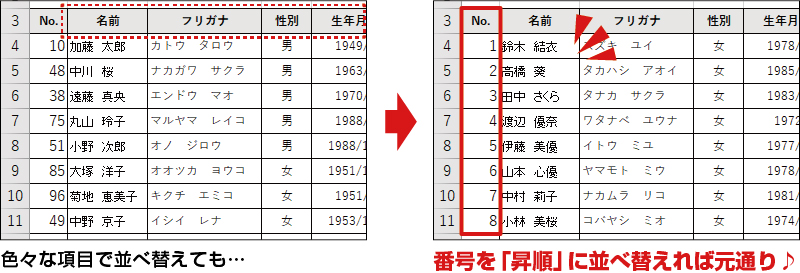
普段、表の番号はあまり意識しないかもしれませんが、並べ替えをするには絶対必要!
・自分で表を作る際は、表に連番を振る習慣をつける
極意③ 見出し行まで並べ替えされた!細かい設定はダイアログボックスで

並べ替えボタンを押したら、見出し行まで一緒に並べ替えられた…という失敗経験はありませんか?
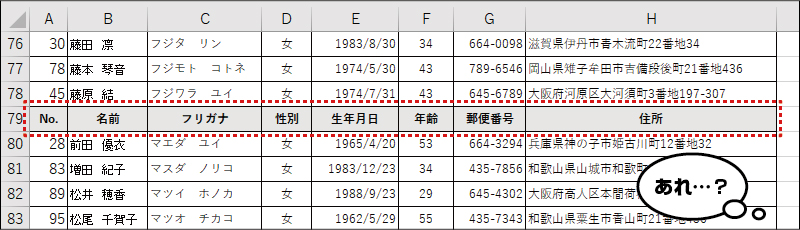
通常は、見出しを太字にするなどして書式を変えると、自動的に見出し行は含まず並べ替えをしてくれるのですが、書式を変えても上記のようにうまく並べ替えてくれないことがあります。
これを解決してくれるのが、ダイアログボックス!「並べ替え」のダイアログボックスを使えば、「昇順」「降順」で並べ替える以外の、様々な設定も行なうことができます。
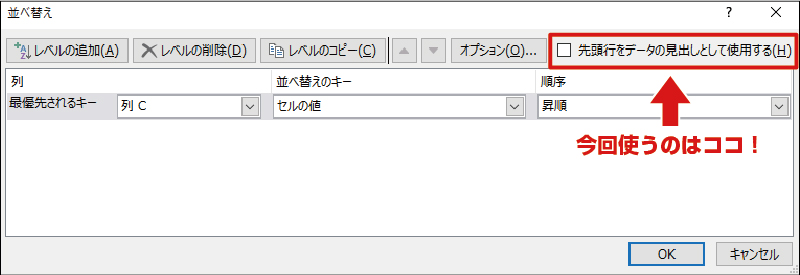
それでは、ダイアログボックスを使って「見出し行を含まずに」並べ替えをする方法をご紹介します。
①表内のセルを選択し、「データ」タブの「並べ替え」をクリック
②「先頭行をデータの見出しとして使用する」にチェックを入れる
③「最優先するキー」と「順序」を選択
④「OK」をクリック
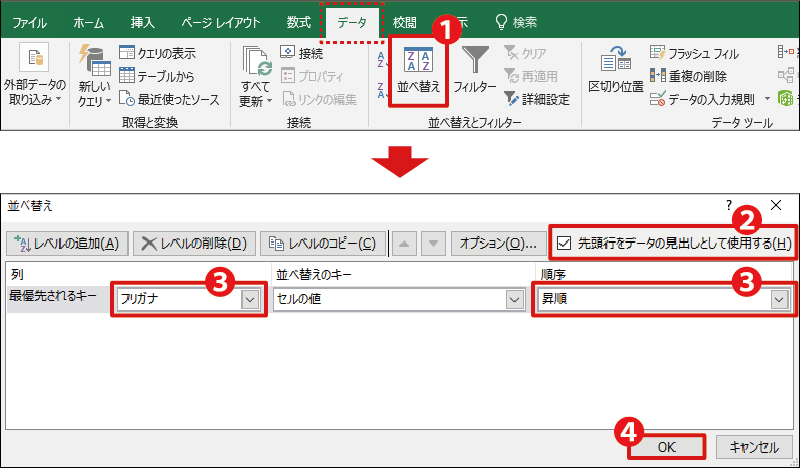
既定の設定では、上記②のチェックは入っている状態ですが、見出し行まで並べ替えされた!という場合はダイアログボックスを開いて確かめてみましょう。
すでに皆さんお気づきかもしれませんが、実は並べ替えにはいくつか操作方法があります。
「昇順」「降順」で並べ替えるだけなら、一番よく使う「ホーム」タブから操作するのが効率的ですが、「データ」タブからダイアログボックスを出せば、さらに詳細な設定をすることができます。
並べ替えで困ったときは、ダイアログボックスを開いてみる。これも非常に便利な極意です。
極意④ 並べ替えをする表は、集計行を1行空けておく!

今度は「集計行」が並べ替えに巻き込まれるパターンです。
表の最後に「合計」を入れている場合、合計金額まで並べ替えの対象になると困りますよね。

並べ替えたい範囲だけを選択してから並べ替える…という方法もありますが、表が大きい場合などは特に、毎回範囲選択するのは非常に面倒です。
こんなときの便利ワザが、「集計行は1行空けておく」という極意です。
1行空けることで、集計行は「別の表として認識される」ので、並べ替えに巻き込まれることはありません。
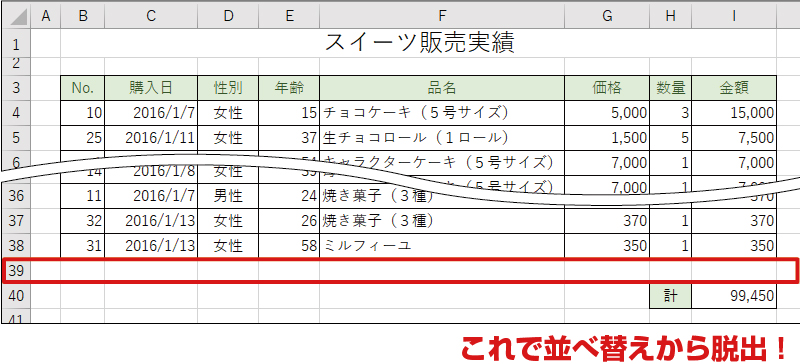
ちなみに、1行空けるのは見た目がよくない…という場合は、行を非表示にしておくといいですよ。
【行を非表示にする方法】
①非表示にしたい行番号を選択し、右クリック
②一覧から「非表示」を選択
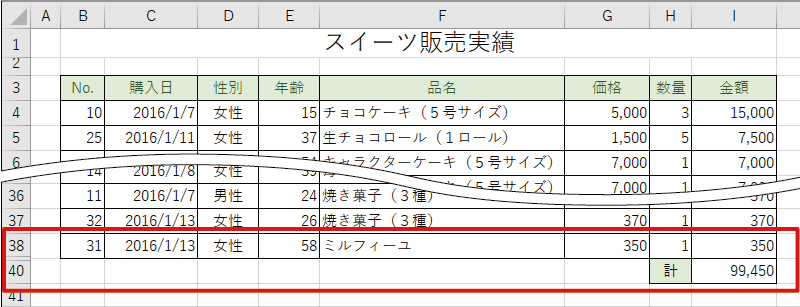
極意⑤ 確実に並べ替えるために、名前とフリガナはセットで作る!

名前を五十音順で並べ替えたとき、漢字だと正しい読み方で並べ替えできない場合があります。
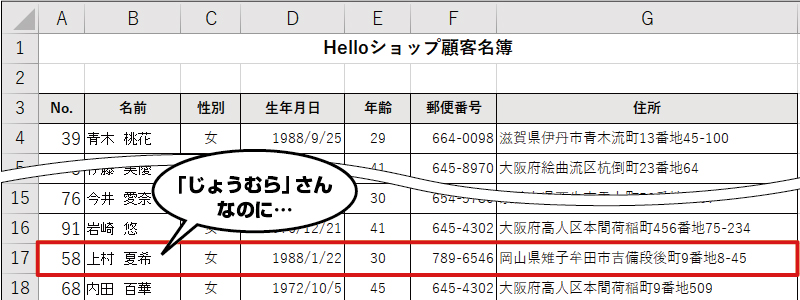
並べ替えできない理由はいくつかありますが、今回で言えば、入力時に「うえむら」と入力→変換していたために、「うえむら」として並べ替えられたのが原因です。
漢字の名前を基準に並べ替えをすると、このようにうまくいかないことが多く、確認や修正をするのが大変です。こんなときに覚えておきたい極意が「名前とフリガナはセットで作る」です。
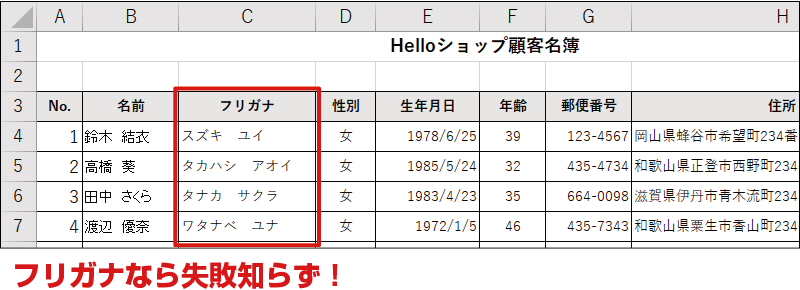
かな/カナを基準にすれば、確実に五十音順で並べ替えることができます。
・名前を並べ替えるときは、フリガナの欄を基準にする
ちなみに、フリガナ欄を作る場合は「PHONETIC関数」を使うと早くて便利ですよ。
入力時の文字を「ふりがな」として表示することができます。
※入力時の文字が間違っているなど、フリガナが正しく表示されない場合もあります。関数入力後は必ず結果を確認しましょう。
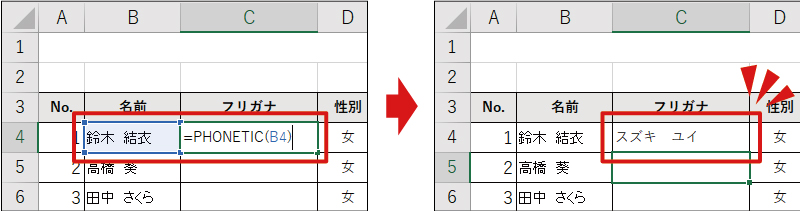
PHONETIC関数の簡単な解説動画
並べ替え5つの極意はいかがでしたか?
よく使う機能だからこそ、失敗しないための極意を会得しておけば、非常にオトク!
お仕事がサクサクはかどる上に、「並べ替え用の表をキッチリ作れる人」という社内評価も確実にアップしますよ。










