簡単Excelマクロ入門!マクロボタンで作業を自動化:後編
前回のおさらい
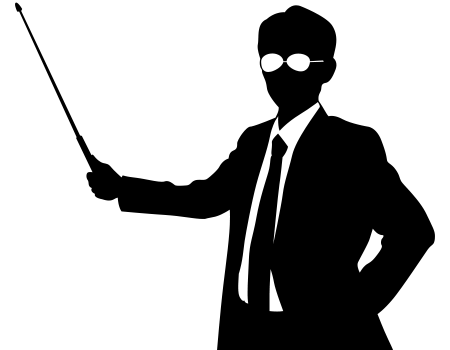 決まりきった操作を毎回やることに飽き飽きしたら、操作を自動化できる「マクロ」を使うべし!
決まりきった操作を毎回やることに飽き飽きしたら、操作を自動化できる「マクロ」を使うべし!リボン操作だけでできる簡単マクロで、あなたの仕事効率は劇的アップ。
マクロの記録から実行までを解説した前編は、こちらをチェック!
前回も予告したとおり、今回は「マクロボタン」を作って、マクロを文字通り「ワンクリック」で実行できるようになるワザをご紹介します。
みなさん、マクロはもっともっと簡単になりますよ!

超便利な「マクロボタン」って何?
ここで少し、前回のおさらいです。記録したマクロを実行するには、下記の手順が必要でした。
①「表示」タブの「マクロ」の▼をクリック
②「マクロの表示」をクリック
③実行したいマクロを選択
④「実行」をクリック
※記録したマクロが実行されます。

このマクロの実行作業をもっと簡単にしてくれるのが、クリック一つでマクロが実行できるようになるマクロボタンなのです。
「マクロボタン」というと何か難しそうですが、ボタンの形をした図形にマクロを登録するだけなので、非常に簡単に作ることができます。
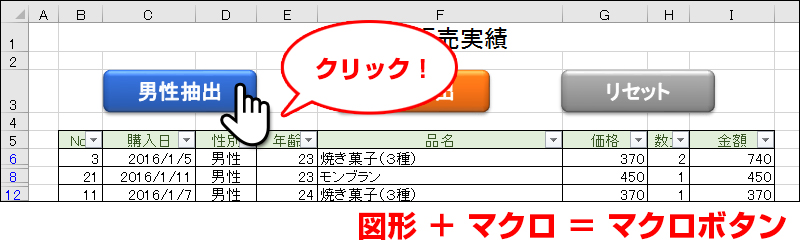
このマクロボタンのメリットはズバリ2つ!
・毎回ダイアログボックスを表示する面倒から解放!
・マクロを知らない人でも簡単に操作可能!
それでは、いいことづくしのマクロボタンの作り方を早速ご紹介しましょう。
マクロの実行が瞬間完了!マクロボタンの作り方
マクロボタンの作り方は非常に簡単!「図形にマクロを登録するだけ」、たったの2ステップでできあがりです。ステップ2.ボタンにマクロを登録
ステップ1.図形でボタンを作成
①ボタンにする図形を挿入②図形にボタン名を入力
※図形を選択した状態で入力すると、図形に文字が入ります。
③図形を適宜装飾
※「図形のスタイル」を使うと簡単に装飾できます。
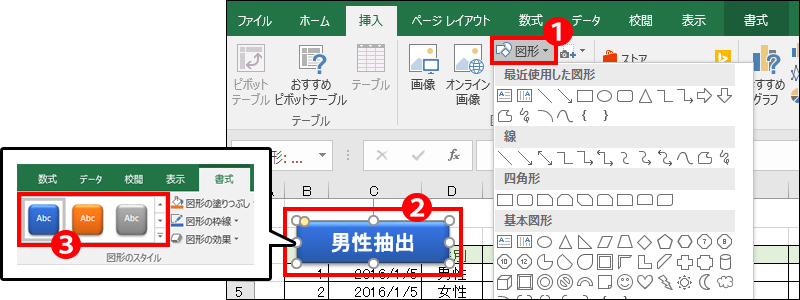
【ポイント】複数のボタンを作る場合は、先に図形をコピー!
複数のマクロボタンを作る場合は、マクロを登録する前に図形をコピーして先にすべてのボタンを作成しておくと効率的です。
ボタンが作成できたら、適宜配置しましょう。ボタンは、表の横に置くとデータ抽出時に隠れる可能性があるため、表の上か下に配置するのがオススメですよ。
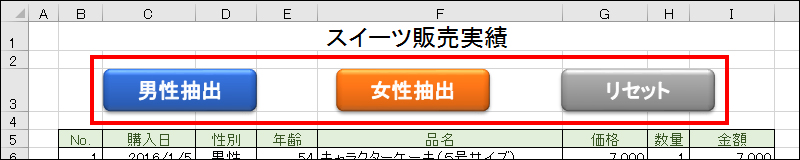
ステップ2.ボタンにマクロを登録
あとは、図形にマクロを登録すれば、マクロボタンの完成です。マクロの登録は右クリックから簡単に行なうことができます。
①図形の上で右クリック
②「マクロの登録」を選択
③登録したいマクロ名を選択
④「OK」をクリック
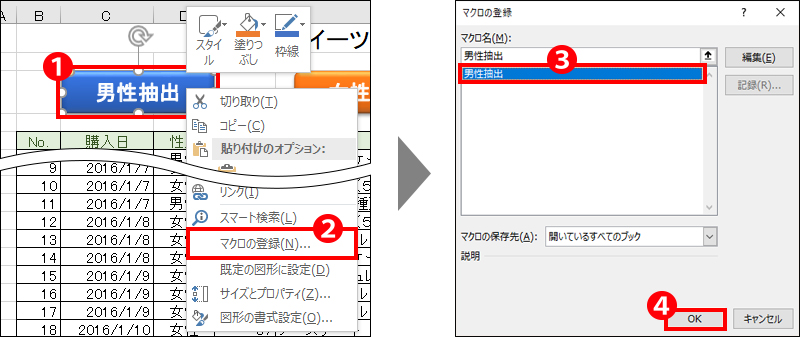
マクロを登録したボタンをポイントすると、ポインターが指の形になります。
あとは、ポチッとするだけでマクロの実行完了です。
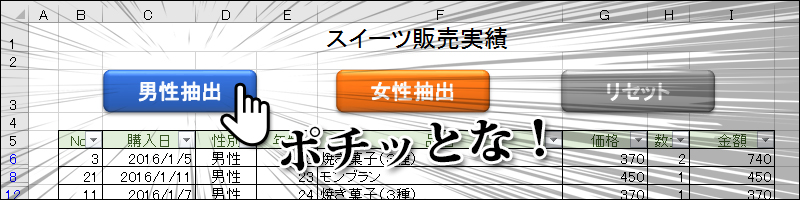
【ポイント】マクロを登録した図形の選択方法
マクロ登録後の図形(ボタン)は、クリックするとマクロが実行されるようになります。
ボタンを移動したい場合など、マクロ登録後にボタンを「選択」したい場合は、Ctrlキーを押しながらクリックしましょう。
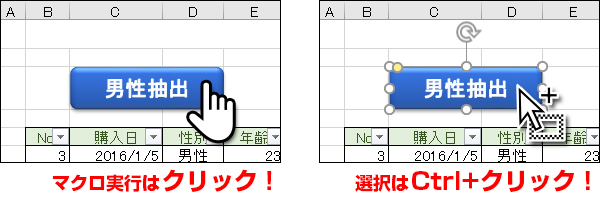
いかがでしたか?マクロを設定したら、一緒にマクロボタンも作成。特に社内共同で使うファイルでこれをセットにしておけば、あなただけでなく、社内全体の業務の効率が驚くほどアップするはずです。
「マクロは難しそう…」と食わず嫌いにならずに、まずは「簡単マクロ」からぜひ業務に活かしてみてくださいね。
マクロボタンの簡単な解説動画
今回のExcelスキル:マクロ









