第三十回 会議資料はグラフが命!人と差がつくグラフを作る3つの極意
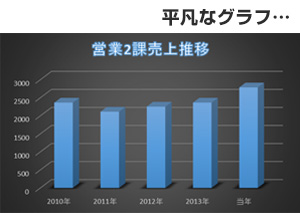
明日は大事な会議…
その前に!ちょっと会議資料を見直してみてください!
資料の中でも特にグラフは、パッと目に飛び込んでくるので、資料全体の印象を大きく左右します。
つまり、グラフの完成度が会議資料の良し悪しを左右すると言っても過言ではないのです。
でも、どうやったらグラフの完成度が上がるのか…とお悩みのあなた、ご安心ください!!
今からご紹介する3つのテクニックを活用すれば、グラフで大きな差がつく会議資料を作ることが
できますよ!

1.目立ってナンボ!強調したい項目だけ色を変える
例えば、部署の今年の売上が大きく伸びたことを会議でアピールしたい…こんなときこそ、グラフを使って視覚に訴えるのが一番効果的です!
まずは、強調したい項目だけグラフの色を変えてみましょう。
グラフの注目ポイントが、ズバッと目立ちますよ!
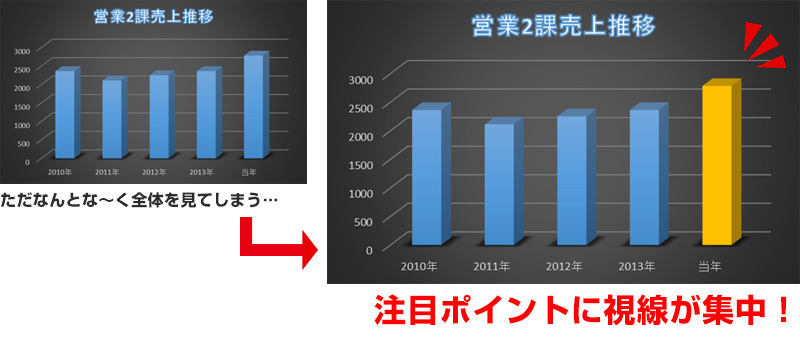
グラフの色を個別に変更する手順は、わずか2ステップです!
①色を変更したいグラフの項目を、ゆっくり2回クリック
②《書式》タブの「図形の塗りつぶし」から好きな色を選択
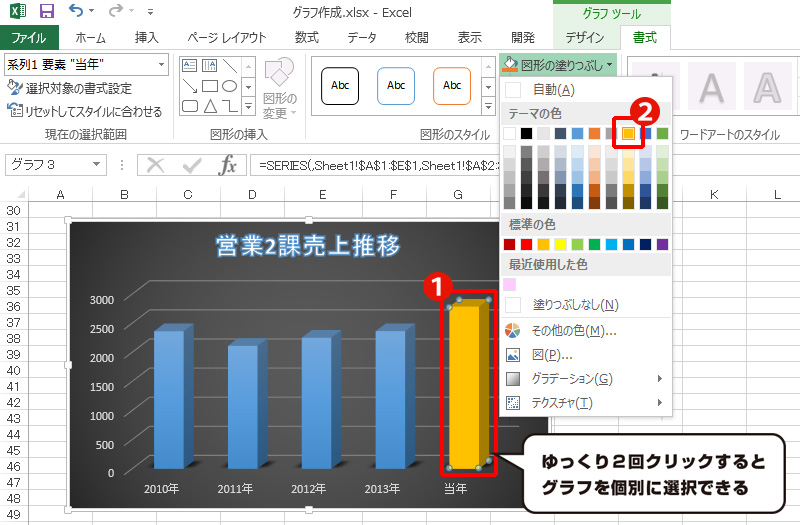
2.インパクト絶大!値軸の調整で賢く印象操作
次は、今年の売上の「伸び幅」をもっと強調したい…こんなときに使いたいテクニックが「値軸の調整」です。
グラフの最大値や最小値を変更するだけで、データの大小の差を強調することができます。
見た目の印象が全然違うので、グラフのインパクトがドドーンとアップしますよ!!
こうした賢い印象操作が、Excelでの資料作りにおける必須テクなのです!
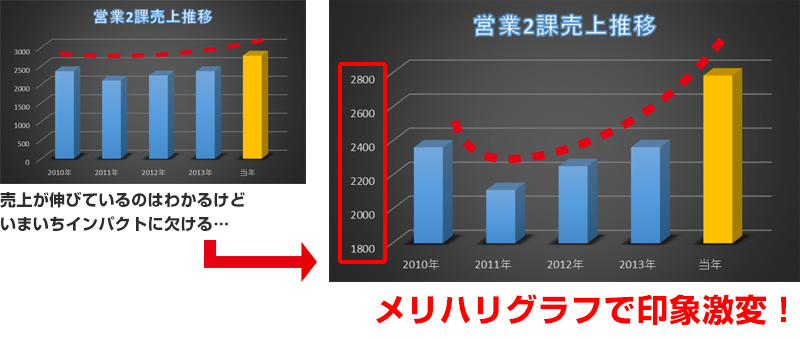
値軸の最大値と最小値を変更する手順も、たったの2ステップで簡単です!
①値軸上で右クリックし、「軸の書式設定」を選択
②「軸のオプション」から、「最小値」と「最大値」の数値を指定
3.わかりやすさ倍増!グラフに図形を追加して補足説明
インパクトだけじゃなく、よりわかりやすいグラフにしたい…という場合にオススメなのが、グラフに図形を追加して、補足説明するというテクニックです。
インパクト+わかりやすさ=無敵のグラフ!!
グラフだけで言いたいことが伝わるようになれば、会議資料の質はグンと高まりますよ!

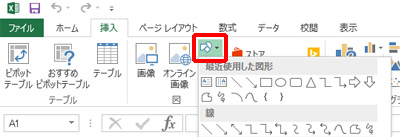
図形を挿入する手順は、《挿入》タブの「図形」から好きな図形を選択するだけ!
上記のように図形に文字を追加したい場合は、図形上で右クリック→「テキストの編集」から追加できます。
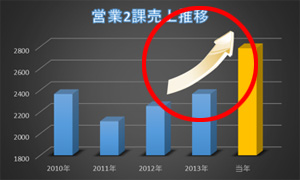
左記のような画像やオンライン画像も《挿入》タブから挿入できます。
伝えたい部分を、画像でさらに強調することができますね!
グラフに図形を追加するときの超便利テクニック
さらに!グラフに図形を追加する場合だけに使える、超便利なテクニックがあります。それは「グラフ全体を選択した状態で図形を挿入する」ということ。
たったそれだけでなんと!グラフを移動するときに、図形も一緒についてきてくれるんです!!
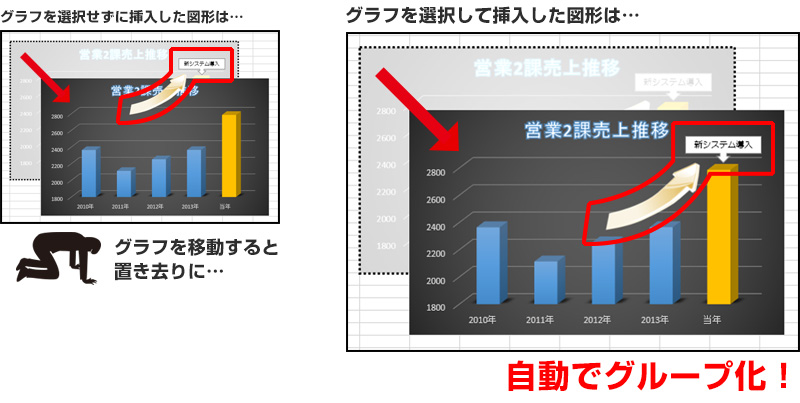
いかがでしたか?
今日ご紹介した3つのテクニックを使えば、インパクトとわかりやすさを兼ね備えた「無敵のグラフ」で、
会議に臨むことができるはずです!
もちろん会議資料以外にも、プレゼンなどのさまざま場面でガンガン使えるワザなので、
Excelグラフ作成の際はぜひお役立てくださいね!
今回のExcelスキル:グラフ作成











素材を頂けて大変助かります。
コメントをいただきありがとうございます!
ぜひ、練習や確認に素材をご活用ください。