簡単Excelマクロ入門!マクロボタンで作業を自動化:前編
Excelで毎日毎日同じ作業を繰り返しているという方…
そろそろマクロを使ってみませんか?
マクロデビューしたいならこの記事!マクロのイロハが3分でわかります。
まずは「マクロの凄さ」をお伝えするために動画をご用意しましたのでご覧ください。
まばたき厳禁ですよ。
いかがでしたか?複雑なデータ抽出も、「ポチ」で瞬間完了でしたね。
「でも、マクロって難しいんでしょ?」そう思われている方も多いですが、実はマクロは大きく分けて2種類あります。
・簡単マクロ:リボン操作だけでできる、手軽なマクロ
・複雑マクロ: VBAというプログラム言語を自分で入力する、専門性の高いマクロ
先程の動画も、使ったのは「簡単マクロ」のみ!簡単ですが、威力は抜群でしたよね。
というわけで今回は「簡単マクロ入門」として、前後編の2回に渡ってお届けします。
前編の今回はリボン操作でできるマクロの基本的な使い方、次回の後編では動画のようなマクロボタンを作成する超便利ワザをご紹介しますよ。
ここが便利!決まりきった操作はマクロで自動化!
例えばデータベースの操作。毎日、毎月、同じ項目でデータを抽出する…なんていうときに、決まりきった同じ操作を毎回繰り返すのは、あなたの貴重な労力のムダ遣いです。
こんな場面で非常に便利なのがマクロ!
マクロとは「エクセルの複数の操作を記録して、自動的に実行させる」という機能です。
どういうことか…下記の例でご説明します。
【やりたいこと:データを「男性」で絞り込んで、年齢の若い順に並べ替えたい】
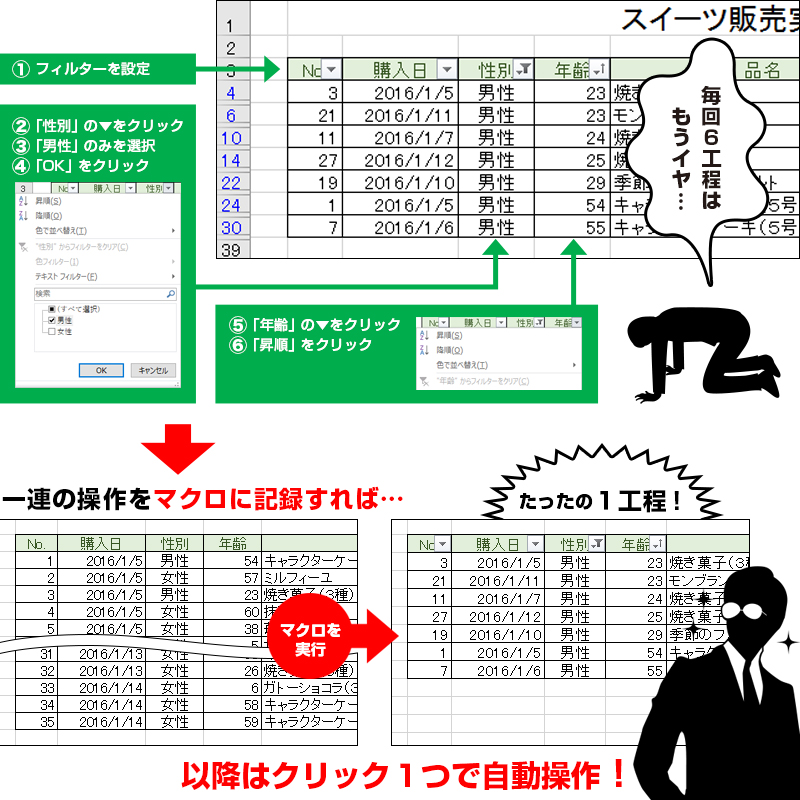
いかがですか?同じ操作を毎回するなら、マクロに記録しておくだけで大幅な効率アップです。
しかも!今回ご紹介するのは「簡単マクロ」、つまりリボン操作だけでできるので、すぐに使うことができますよ。では、早速マクロの使い方をご紹介しましょう。
マクロの基本的な使い方
マクロの基本的な使い方の流れは、たったの3ステップです。ここでは例として、「データを『男性』で絞り込み、若い順に並べ替える」マクロを作成します。
ステップ2.記録したい内容を操作
ステップ3.記録したマクロを実行
ステップ1.マクロの記録をスタート
まずは、マクロを記録する準備から始めます。①「表示」タブの「マクロ」の▼をクリック
②「マクロの記録」をクリック
③「マクロ名」を入力
④「OK」をクリック
※マクロの記録がスタートします。
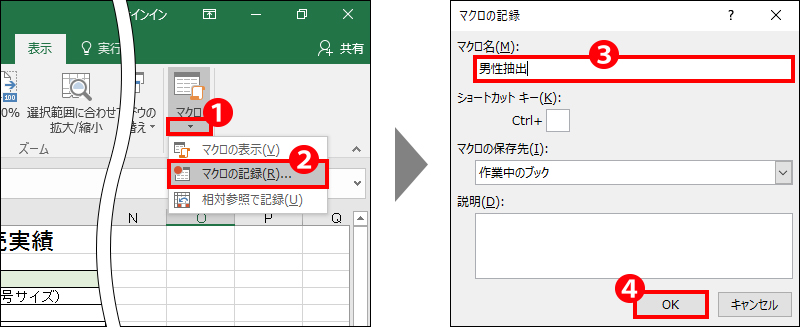
【ポイント】記録前に、操作手順を確認しておく
マクロはいったん記録をスタートすると、以降の操作がすべて記録されます。
間違えた操作もそのまま記録されてしまうので、記録する前にボタンの位置や操作の手順を確認しておきましょう。
※間違えたマクロは、あとで削除することができます。削除方法はコチラ
ステップ2.記録したい内容を操作
マクロの記録を開始すると、ステータスバーに記録中のマークこの間に記録したい内容を操作します。
①記録したい内容を操作
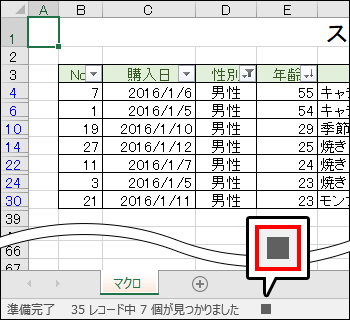
1.フィルターを設定
2.「性別」の▼をクリック
3.「男性」のみ選択
4.「OK」をクリック
5.「年齢」の▼をクリック
6.「昇順」をクリック
7.セル【A1】を選択
※フィルターの設定について詳しくは、下記の過去記事をご参照ください。
欲しい情報を瞬間抽出!業務で必須のフィルターを使いこなす
②
【ポイント】最後に先頭セルを選択して終了!
必要な操作を記録したら、最後に先頭セルなどの見やすいセルを選択してから記録を終了するようにしましょう。
これはマクロを実行すると、記録の最後に選択されたセルがアクティブセルとなるためです。
セル範囲を選択した状態で記録を終了すると、マクロ実行時にセル範囲が選択された状態になります。
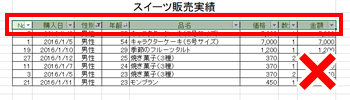
ステップ3.記録したマクロを実行
マクロを記録したら、いよいよ実行してみましょう。マクロの実行は非常に簡単!これで、決まりきった同じ操作を自動化することができますよ。
①「表示」タブの「マクロ」の▼をクリック
②「マクロの表示」をクリック
③実行したいマクロを選択
④「実行」をクリック
※記録したマクロが実行されます。
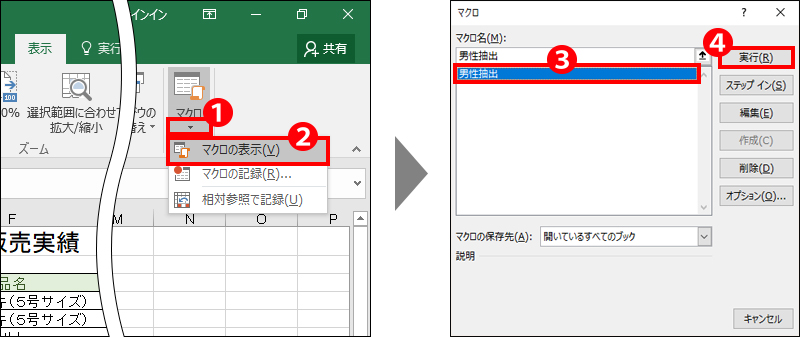
【ポイント】保存のときは、ファイルの種類を「マクロ有効ブック」に
マクロを含むブックは、「マクロ有効ブック」という形式で保存する必要があります。
「名前をつけて保存」をして、ファイルの種類を「マクロ有効ブック」にして保存しましょう。
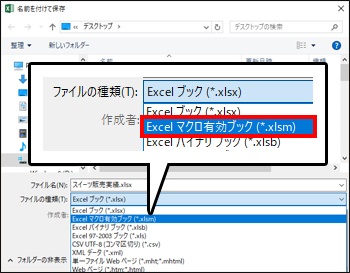
ちなみに、「マクロ有効ブック」で保存したファイルを開くと、下記のように「セキュリティの警告」バーが画面上部に表示されます。このバーの「コンテンツの有効化」をクリックすることで、ブックのマクロを有効化できますよ。
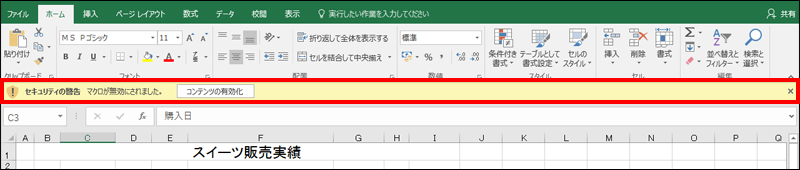
おまけ:気遣い抜群のマクロ技!マクロは「解除」とセットで作るべし!
簡単マクロの操作はたったこれだけ…ですが、最後にひとつ必ず覚えておきたい極意があります。実は、マクロで実行した操作は、「元に戻す」ボタンでは操作を戻すことができません。

せっかくマクロで瞬間的にデータを抽出しても、元に戻すのに1つ1つ設定を解除…なんてナンセンスですよね。
しかしご安心を!こんなときのための「極意」がこちらです。
【マクロの極意】
マクロを元に戻すには、「解除用」のマクロを用意すべし!マクロを作るときは、「操作を解除するマクロ」もセットで作る。
この極意さえ覚えておけば、「なんて気が利いているんだ!」とあなたの仕事の評価がアップすること間違いありませんよ。
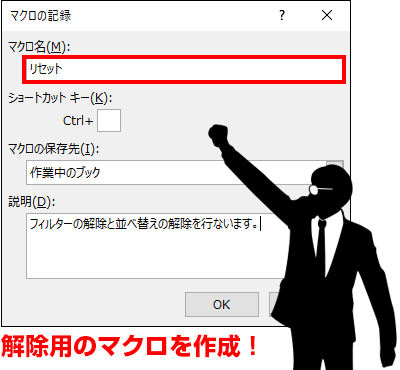
いかがでしたか?毎日の同じ操作は「マクロで実行」、これさえできるようになれば、業務の効率は驚くほどアップします。
これだけでも十分便利ですが…「マクロの実行」がもっと簡単にできるようになれば嬉しくありませんか?
というわけで次回の後編では、「マクロの実行」が文字通りワンクリックで操作できる、「マクロボタン」の作成方法をご紹介します。
マクロボタンがあれば、自分だけでなく、マクロを知らない人でも簡単にマクロが実行できるので、業務でマクロを使うなら必見のワザですよ!お楽しみに。
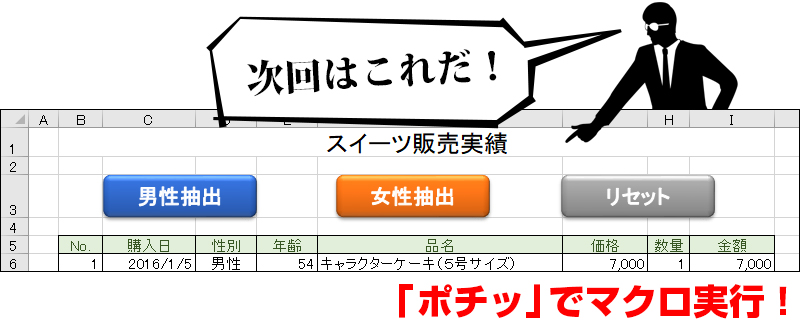
マクロの簡単な解説動画
後編のマクロボタン作成方法は、こちらをチェック↓↓
簡単Excelマクロ入門!マクロボタンで作業を自動化:後編










