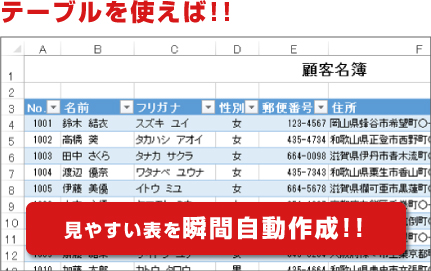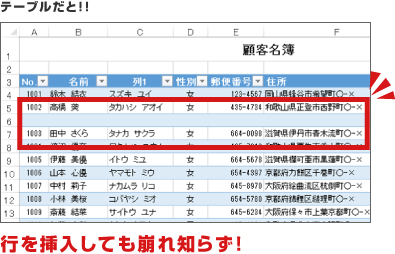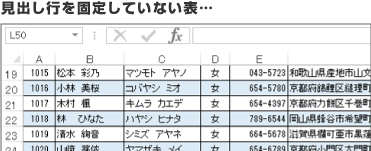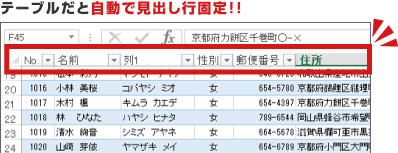第四十二回 Excel表作成のスゴ技!テーブル機能が便利すぎる
 「この表、このままだと見にくいから、きれいに整えといてよ。あ、急ぎだから3分でお願い!」by上司
「この表、このままだと見にくいから、きれいに整えといてよ。あ、急ぎだから3分でお願い!」by上司―見やすい表ってどうやって作ればいいの?!
―3分なんてムリ!もっと簡単に装飾できないの?!
大丈夫!Excelには自動で表のデザインをしてくれるテーブルという機能があります。
見やすい表がたった3秒で作れる上に、選べるデザインも60種類以上
これを使わない手はありません。
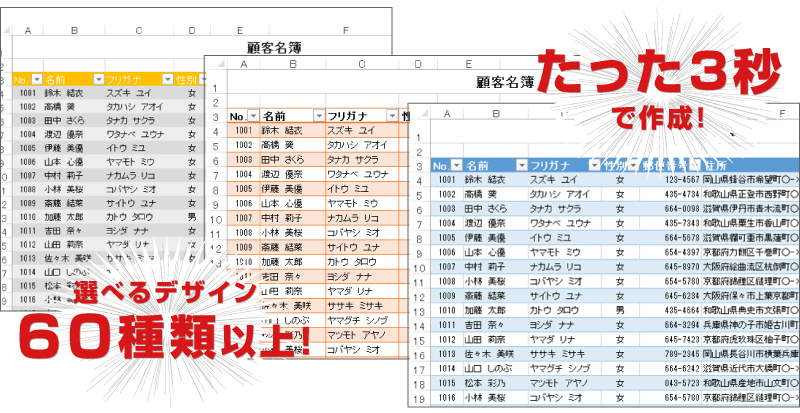
作業効率劇的アップ!Excelの見やすい表はテーブルで瞬間作成!
お仕事などで表を作成する際は、「見やすい表」を「手際よく」作ることが求められます。しかし、手作業で1つ1つ表の書式設定をしていては、時間がいくらあっても足りません。
そんなときに便利なのが、クリックだけで見やすい表を自動作成してくれるテーブルなのです。
テーブルを使えば、表作成の作業効率は劇的アップ!
それでは、たった3秒でできる非常に簡単なテーブルの作成方法をご紹介しましょう。
たった3秒!まばたきする間にできあがるテーブルの作り方
たった3秒でできる、まばたき厳禁のテーブル作成方法は以下の通りです。①表にするデータを選択した状態で「挿入」タブの「テーブル」をクリック
②範囲を確認して「OK」をクリック
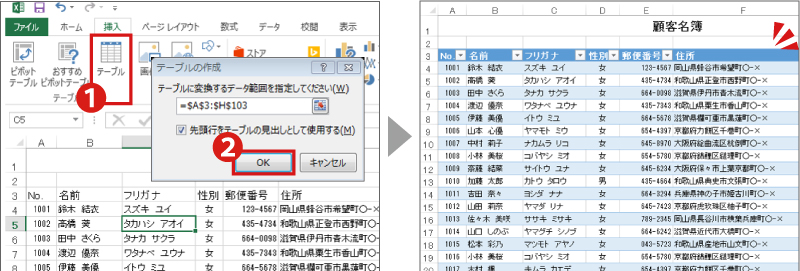
●基本「セル結合」はしない!
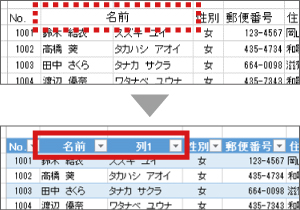
見出しでセル結合をしている表をテーブルにすると、セル結合が解除される場合があります。
そもそも表にセル結合が含まれている場合、並べ替えがうまく行かない場合などがあり、ビジネスシーンではあまり歓迎されません。
表を作成する際は、基本的にセル結合はしないのがオススメです。
たったこれだけでテーブルは完成です。
さらに、表のデザインを変えたいという方は、次の方法で簡単に変更することができますよ。
選べるデザイン60種類以上!デザイン変更も超簡単!
表のデザイン変更も、テーブルなら非常に簡単。60種類を超えるデザインの中から、好きなものを選んでクリックするだけです。
簡単に表の着せ替えができるので、色んなデザインを試すことができますよ。
テーブルのデザインを変更する方法は、以下の通りです。
①テーブルを選択した状態で「デザイン」タブをクリック
②「テーブルスタイル」の一覧から、好きなデザインを選択

●縞模様やフィルタボタンのオン/オフも簡単!
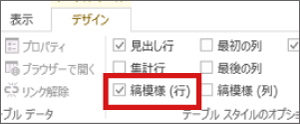
「デザイン」タブの「テーブルスタイルのオプション」を使うと、表の縞模様やフィルタボタンなどの有無も選択できます。
「小さい表だから、縞模様は必要ない」といった場合は、
チェックを外すだけで簡単にデザインの変更が可能です。
見やすいだけじゃない!使い勝手も抜群なテーブルの便利すぎる機能
テーブルは、見やすい表を効率よく作成できるだけではありません。お仕事で使い勝手抜群の、便利な機能が盛りだくさん!
その中でも特にオススメの機能がこの3つです。
・行列を追加・削除してもOK!表の縞模様が崩れない
・最初から見出し行固定!大きな表はありがたい
・最初からフィルタボタン付き!データ分析が超簡単
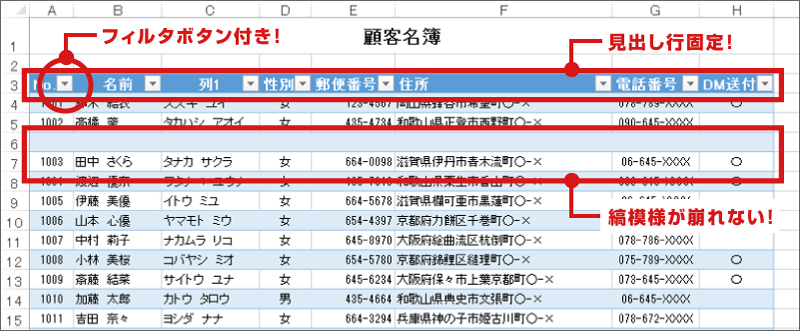
●表の縞模様が崩れない
表は1回作れば終わりというわけではなく、行列を追加したり削除したりは日常茶飯事。
テーブルだと行列の挿入・削除時に自動で表の縞模様も調整してくれるので、非常に便利です。
●最初から見出し行固定
特に大きな表を扱う場合、表をスクロールすると見出し行が隠れてしまうことがあります。
そんなときは「ウィンドウ枠の固定」という機能を使うのが通常ですが、テーブルの場合はこの操作をしなくても最初から見出し行を固定してくれるのです。
自動で気遣い抜群の表にしてくれる、便利すぎる機能です。
●最初からフィルタボタン付き
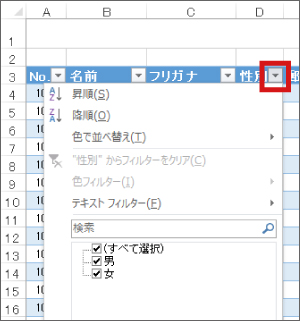 データの抽出や並べ替えを行なうとき、非常に便利なのがフィルタボタン。毎回リボンから操作しなくても、
データの抽出や並べ替えを行なうとき、非常に便利なのがフィルタボタン。毎回リボンから操作しなくても、このフィルタボタンも、テーブルは最初から自動装備!至れり尽くせりの機能です。
見やすくて、なおかつ使い勝手もよいテーブルは、表作成で使わないと損!
お仕事で大活躍すること間違いなしですよ。