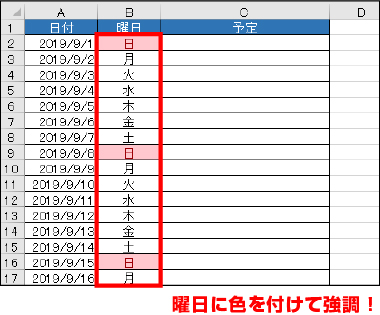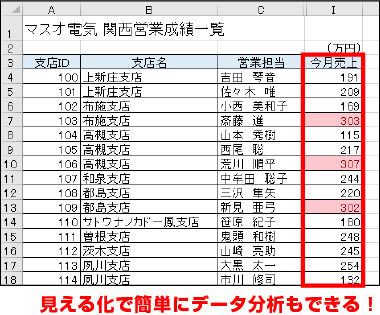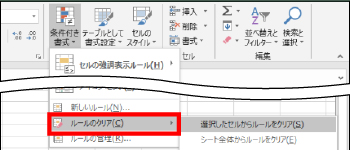Excelで簡単データ分析をするなら条件付き書式!初級編
条件付き書式とは、条件に合わせて自動で書式を設定する機能です。
この機能を使うと、「普通の表」が、データ分析まで自動でしてくれる「デキる表」にレベルアップします。
例えば、下図の営業成績の一覧表。普通の表だと、ただ売上数字が並んでいるだけですが、条件付き書式を組み合わせることで、「300万円を超える営業成績」が一目でわかるようになります。
書式を変えることで、特定のデータを自動で「見える化」してくれるのが、この機能最大の特長です。

しかも条件付き書式は、設定が超簡単!
「条件に合わせた設定」は関数を使って行なうこともできますが、関数は難しくて苦手…という方は、まず条件付き書式を覚えておくと、非常に便利ですよ。
条件付き書式は、基本から応用まで、できることが幅広いので、今回は基本の「初級編」をお届けします。
条件付き書式の2大メリット
条件付き書式とは、条件を満たしたときに書式が変わるよう設定する機能で、この機能には大きく2つのメリットがあります。|
1.データを見える化する 2.書式を自動で設定する |
1.データを見える化する
書式を変えることで、特定のデータが一目でわかる=「見える化」できます。
データを「見える化」することで、特定の項目を強調することができるので、簡単なデータ分析としても使うことができます。
2.書式を自動で設定する
条件付き書式の便利な点は、書式を「自動」で設定できるところです。
データを変更したときも、手作業と違い、いちいち内容を確認して書式を変える手間を省くことができます。
時間の短縮とミスのない正確性、一石二鳥の超便利な機能です。
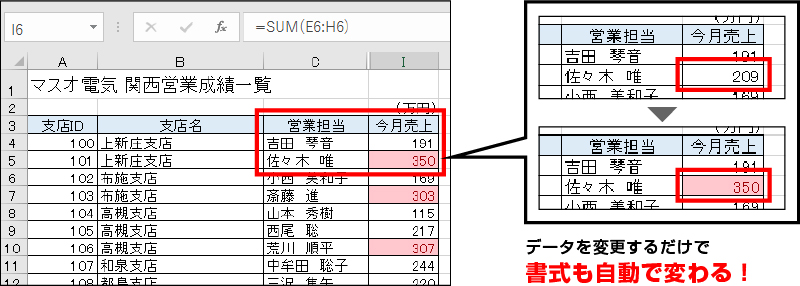
そして条件付き書式は、Excel初心者の方でも手軽に使える「簡単な設定方法」も1つのメリットと言えます。早速その設定方法を確認しましょう。
条件付き書式の設定方法と解除方法
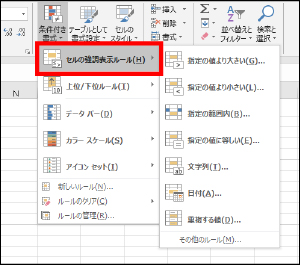
条件付き書式で設定できる条件(ルール)は、右図のように様々な種類がありますが、設定の基本的な流れは、どれも同じでたったの3ステップです。
・Step1.書式を設定したい場所を選択
・Step2.条件を設定
・Step3.書式を設定
まずは、一番よく使う基本の条件である「セルの強調表示ルール」の設定方法を確認しましょう。
●例:売上が300万円より大きいセルに色をつける
Step1:書式を設定したい場所を選択
①書式を設定したい場所を選択
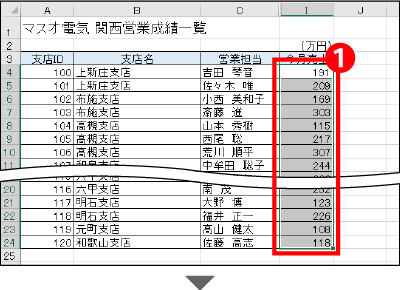
Step2:条件を設定
①≪ホーム≫タブの「条件付き書式」をクリック
②「セルの強調表示ルール」をポイントし、設定する条件をクリック
③条件の数値を入力
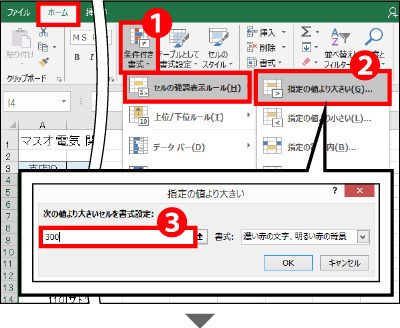
Step3:書式を設定
①「書式」から設定する書式を選択
※「ユーザー設定の書式」を選択すると、詳細な書式を設定できます。
②「OK」をクリック
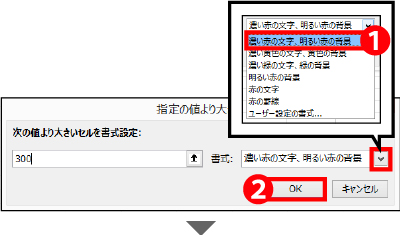
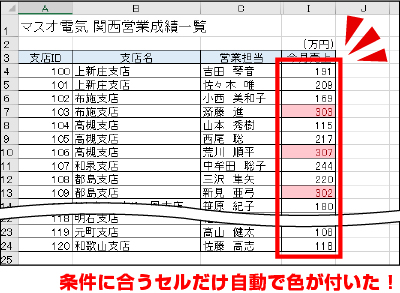
「セルの強調表示ルール」の「文字列」を使えば、下図のように数字だけでなく、特定の文字を条件に設定することもできます。
●例:日曜日のセルに色をつける
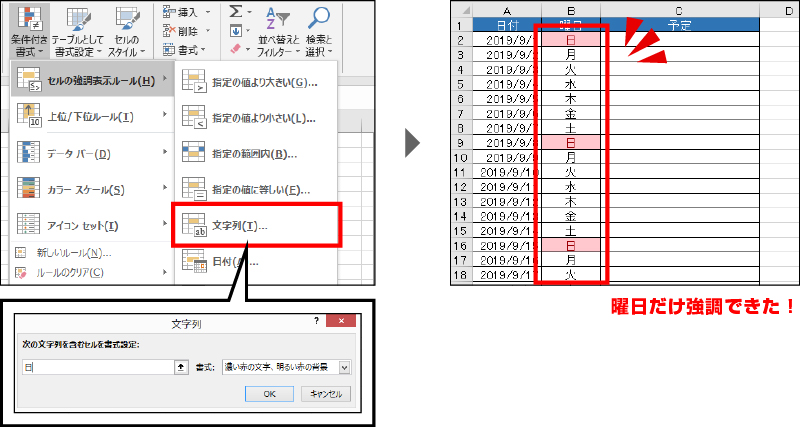
応用編①:より細かく条件を設定する
「300万円より大きい(>300)」ではなく「300万円以上(≧300)」にしたいなど、条件一覧にない設定をしたい場合は、「その他のルール」から設定することもできます。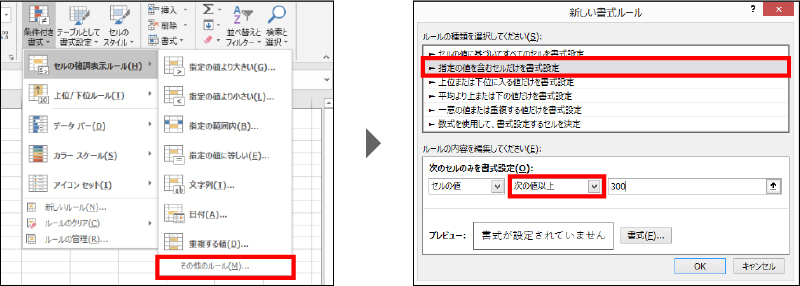
【条件早わかりガイド】
「300より大きい」は「300」を含む?含まない?など、条件に合う値を正しく指定しないと、思った通りの条件付き書式を設定することができません。
下記の早わかりガイドを参考にしてくださいね。
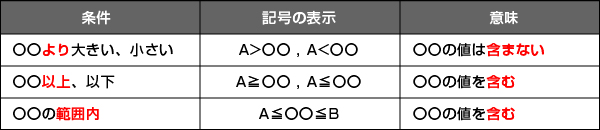
応用編②:複数の条件を設定する
条件を設定した同一の範囲に、別の条件付き書式を設定することもできます。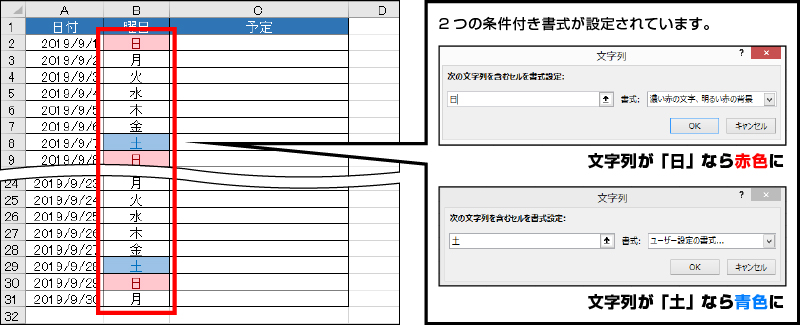
条件の編集と削除
条件の編集や削除は、下記の手順で「ルールの管理」から行なえます。①条件を設定した範囲を選択
②「ルールの管理」をクリック
※選択した範囲に設定されたルールが表示されます。
③編集・削除したい条件を選択
④「ルールの編集」または「ルールの削除」をクリック
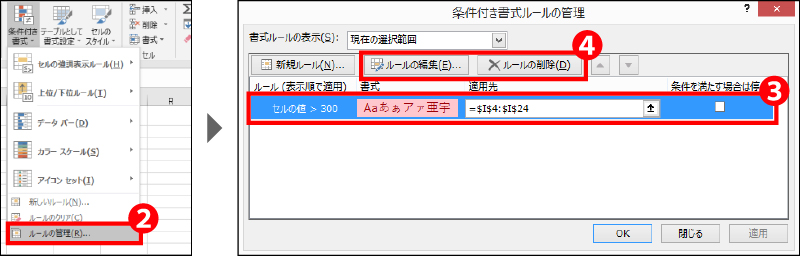
仕事で使える!条件付き書式その他の活用例
最後に、仕事でもよく使う条件付き書式の便利な活用例を、もう2例ご紹介しましょう。【活用例①】
できること:売上が平均より下の支店を抽出する
使う条件 :「上位下位ルール」の「平均より下」
「上位/下位ルール」の「平均より上(下)」は、売上や点数などの「平均値」より上か下かを自動で判断し、強調します。簡単なデータ分析ができる便利な条件です。
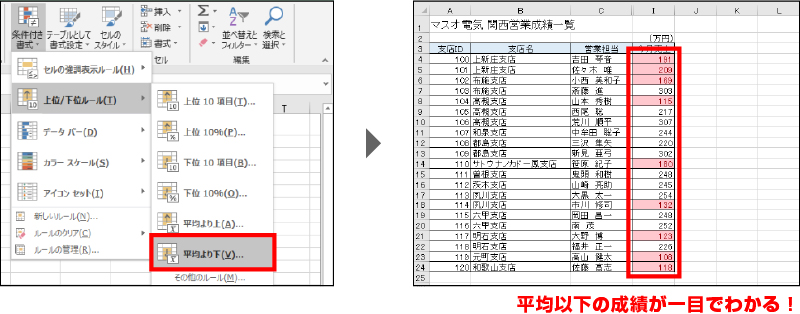
【活用例②】
できること:データの重複をチェックする
使う条件 :「セルの強調表示ルール」の「重複する値」
「強調表示」の「重複する値」は、範囲内に同じ値が 2つ以上あるときに、そのデータを強調します。
重複データをチェックしたいときに使うと便利です。
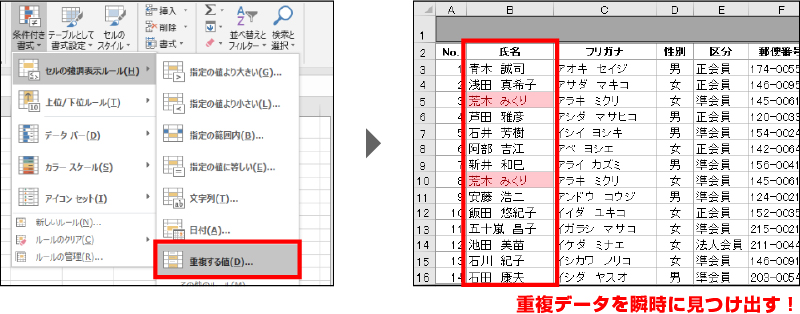
いかがでしたか?
Excelの条件付き書式をマスターすれば、いつもの表が「データ分析もできる見やすい表」にレベルアップ!
気が利く表が作成できる、とあなたの評価もレベルアップすること間違いありません。
ぜひ、活用してみてくださいね。
条件付き書式の簡単な解説動画
今回のExcelスキル:条件付き書式