欲しい情報を瞬間抽出!業務で必須のフィルターを使いこなす
情報はいくらたくさん持っていても、必要なものをすぐに取り出せないと意味がないですよね。
だから絶対覚えておきたいのがExcelのフィルター機能!フィルターを使えば、膨大なデータの中からたった数秒で!簡単に!欲しい情報だけを取り出せるのです!

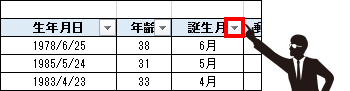 「顧客データから、来月誕生日のお客様をピックアップしてくれる?」
「顧客データから、来月誕生日のお客様をピックアップしてくれる?」こんな仕事の依頼が来ても、もう大丈夫です!
フィルターの三角ボタンが使えると、データの整理や管理が超簡単!業務効率が劇的にアップしますよ。
さらに!「フィルターは知ってる」というあなたのために、こんな裏ワザもご用意しました。
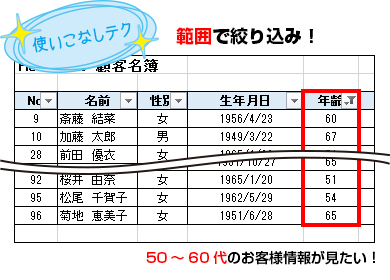
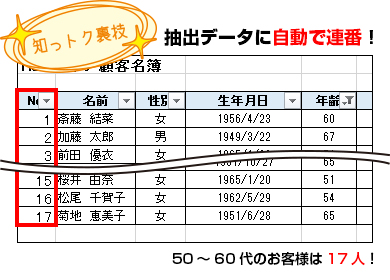
基本から、知っていると自慢できる裏ワザまで、フィルターの機能を余すところなくお伝えします。
基本編 業務で絶対使う!欲しい情報を「選んで」取り出す
応用編 便利な使いこなしテク!欲しい情報を「範囲で」絞り込む
応用編 賢く効率化!抽出データはコピペで活用
裏ワザ これであなたもデキる人!抽出データに自動で連番をつける
基本編 すべてはここから!▼ボタンの表示方法
データを絞り込むには、まずあの「三角(▼)ボタン」を出す必要があります。最初に下記の手順で、表の見出しに▼ボタンを表示させましょう。
①表の中のセルを選択
②「ホーム」タブの「並べ替えとフィルター」をクリック
③「フィルター」をクリック
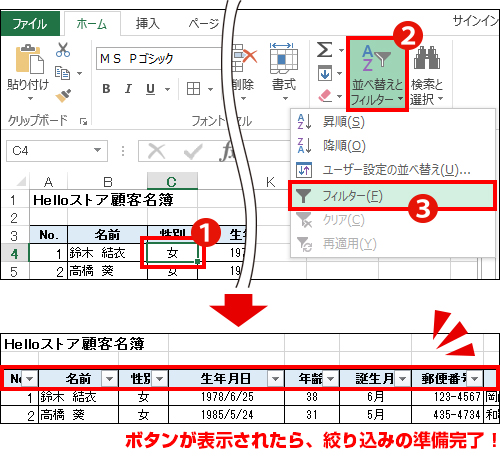
データを抽出している状態で「フィルター」をクリックすると、抽出も同時に解除されます。
基本編 業務で絶対使う!欲しい情報を「選んで」取り出す
▼ボタンが表示できたら、いよいよ欲しい情報を取り出してみましょう。まずは、フィルター機能の鉄板ワザ!「データの中から特定の情報だけを取り出す方法」を確認します。
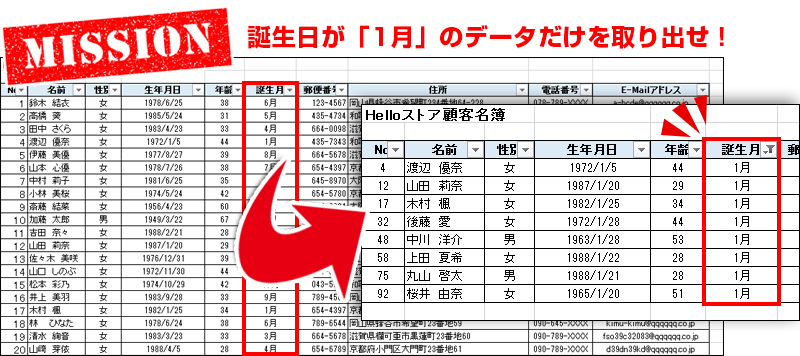
【操作手順】
①取り出したい見出しの▼をクリック
②(すべて選択)のチェックを外す
③欲しい情報にチェックを入れる
④「OK」をクリック
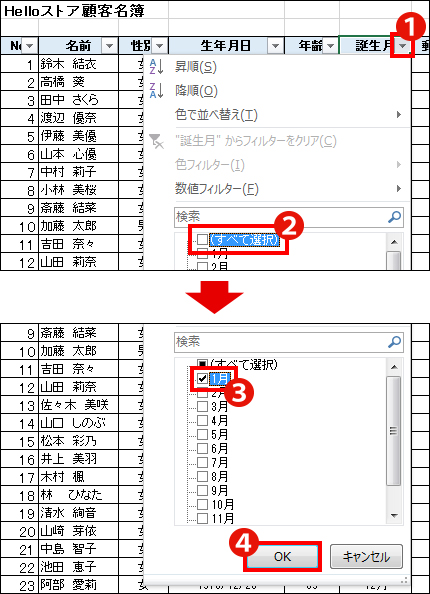
●複数項目での絞り込み
上記の操作を繰り返すことで、下図のように複数の項目で絞り込むこともできます。例:「誕生月」が「1月」かつ「性別」が「女」で絞り込み
※絞り込んだ項目の▼ボタンは、下図のように表示が変わります。
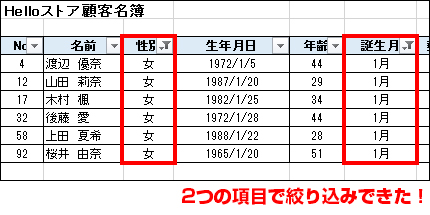
●抽出の解除方法
抽出したデータの解除方法はいくつかあるので、今回は一番簡単なオススメの方法を紹介します。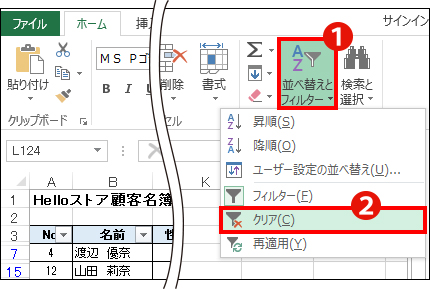 ①「ホーム」タブの「並べ替えとフィルター」をクリック
①「ホーム」タブの「並べ替えとフィルター」をクリック②「クリア」をクリック
※複数の項目で絞り込んでいる場合、すべての抽出が解除されます。
ここまでできれば、フィルターの基本的な使い方はOKです。
しかし、フィルターは使い方次第でもっと便利に活用できます。次は、少しレベルアップした「使いこなしテク」をご紹介します。
応用編 便利な使いこなしテク!欲しい情報を「範囲で」絞り込む
データを抽出する際は、「これ」というピンポイントではなく、「50歳以上70歳未満」など「範囲」で絞り込みたい場合もありますよね。フィルターは、そんな「範囲での絞り込み」も簡単にできます。
【操作手順】
①絞り込みたい見出しの▼をクリック
②「○○フィルター」をポイント
※フィルター名は見出しの内容によって異なります。
③範囲の種類を選択
④「オートフィルターオプション」ダイアログボックスで範囲を指定
⑤「OK」をクリック

応用編 賢く効率化!抽出データはコピペで活用
データを必要な項目で絞り込んでも、フィルターを解除すると抽出データも解除されてしまいます。そんなときに便利なのがコピー&貼り付け!
抽出データを後で見返したい場合や、別のファイルで使いたい場合は、抽出データをコピペして賢く活用しましょう。
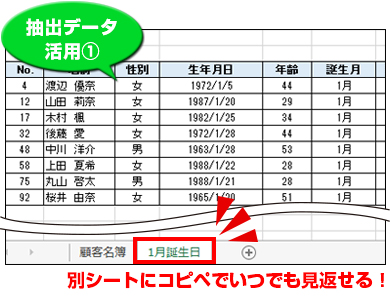
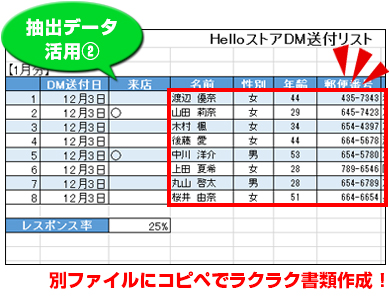
抽出したデータは、通常のコピー&貼り付けの操作で、抽出したデータだけをコピペすることができるので非常に簡単です。
※貼り付けの際に色々なオプションが使える「貼り付けのオプション」については、下記の過去記事をご参照ください。
第二十七回 仕事で使い倒したい!Excel貼り付けワザ5選
裏ワザ これであなたもデキる人!抽出データに自動で連番をつける
ある裏ワザを使うと、抽出したデータに自動で連番をつけることができます。
このワザを使うと、抽出したデータが何件あるのかをパッと確認できるので、ひそかに便利。
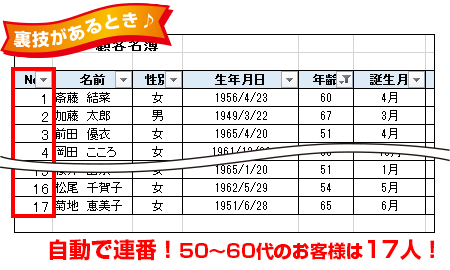
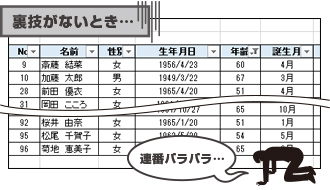
フィルターをよく使う表をお仕事で作成するとき、連番部分にこの裏ワザを仕込んでおくと、「○○さんはなんて気が利くんだ…!」と評価が上がること間違いありません。
この裏ワザで使うのが、SUBTOTAL関数です。
●SUBTOTAL関数とは:計算の種類を指定して、様々な集計値を出すことができる関数
=SUBTOTAL(集計方法,参照1,参照2,…)
※SUBTOTAL関数について詳しくは、公式サポートページをご参照ください。
【SUBTOTAL関数を使って連番を設定する方法】
考え方:上から該当セルまでの範囲の「データの個数を計算」する。
①連番を入れたいセルに、SUBTOTAL関数を入力する
②数式を表の一番下までコピー
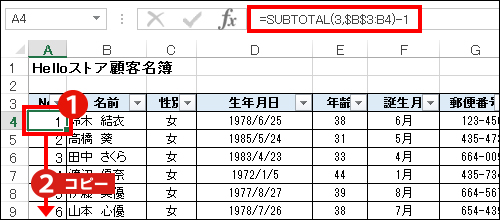
●数式解説
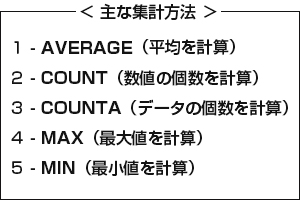 SUBTOTAL関数の「集計方法」は、計算の種類を右記の「数字」で指定します。
SUBTOTAL関数の「集計方法」は、計算の種類を右記の「数字」で指定します。
今回は「データの個数」を集計して連番を設定したいので、集計方法は「3」=COUNTA関数で計算します。
SUBTOTAL関数の簡単な解説動画
いかがでしたか?
三角ボタンのフィルターは、簡単・自在に欲しいデータが取り出せるので、データ分析をはじめとした様々なビジネスシーンで大活躍します。ぜひ、使いこなしてお仕事の武器にしてくださいね!
今回のExcelスキルの習熟度をチェックするためのシートをダウンロードしていただけます! (※感想など頂けると嬉しいです!)
今回のExcelスキル:フィルター
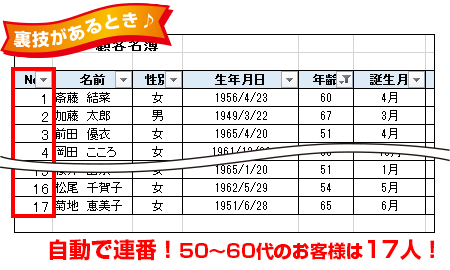
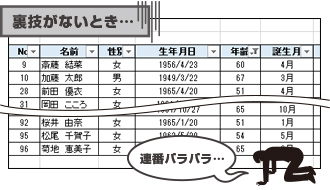
=SUBTOTAL(集計方法,参照1,参照2,…)
※SUBTOTAL関数について詳しくは、公式サポートページをご参照ください。
●数式解説
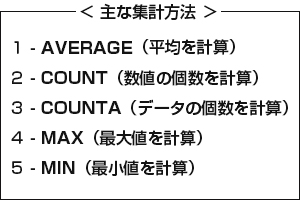 SUBTOTAL関数の「集計方法」は、計算の種類を右記の「数字」で指定します。
SUBTOTAL関数の「集計方法」は、計算の種類を右記の「数字」で指定します。今回は「データの個数」を集計して連番を設定したいので、集計方法は「3」=COUNTA関数で計算します。
今回のExcelスキル:フィルター










