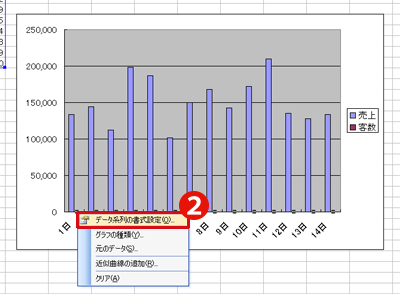第二十五回 Excel2013なら「2軸複合グラフ」の作成が簡単すぎる件
仕事でExcelを使う際によく作成するグラフの1つが「2軸の複合グラフ」です。
文字で書くと「Excelの複合グラフ?」と思われるかもしれませんが、下図のように2つ以上のデータを1つのグラフで表現する際に、一方を棒グラフ、もう一方を折れ線グラフで表すような複合要素で構成されるExcelのグラフのことです。
<2軸複合グラフ>
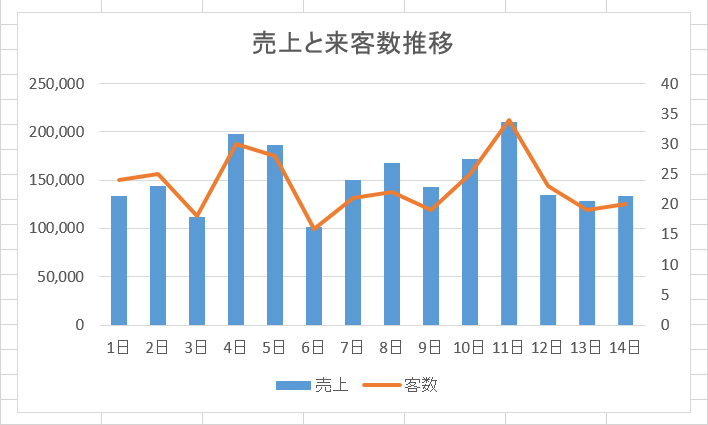
Excel2003では手間がかかった複合グラフ
この複合グラフ、よく使うのですが、Excelで作るのはちょっと手間がかかりました。例えば、Windows Xpとともに職場に広く普及したExcel2003で、このような棒グラフと折れ線グラフの複合グラフを作る手順は以下のとおりです。
ところが、後で紹介するExcel2013を使えば、この面倒な工程が無くなり、一瞬で簡単に複合グラフが出来上がります。まず、Excel2003の手順を見ていきましょう。

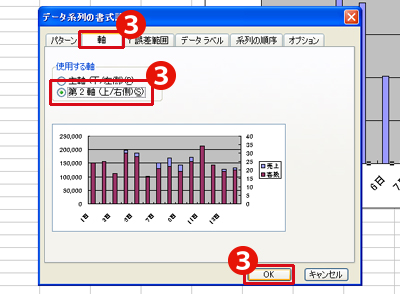
③「軸」タブを表示し、使用する軸で「第2軸」をチェックして「OK」をクリック

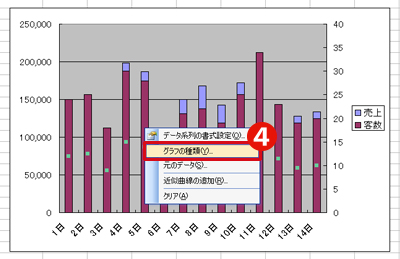
④もう一度、変更したい系列を右クリックして、「グラフの種類」をクリック
ダイアログボックスが表示されます

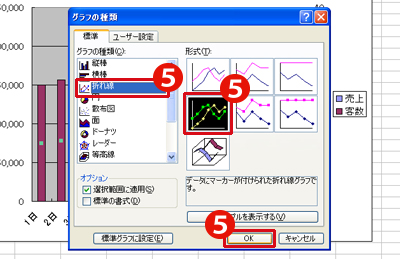
⑤変更したいグラフの種類(今回は折れ線)を選択して「OK」をクリックする

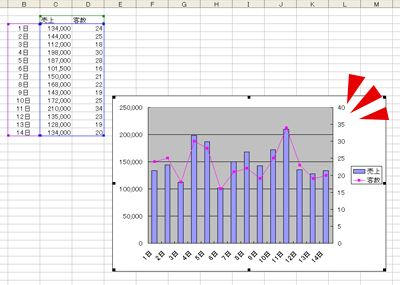
2軸の複合グラフが出来上がります!

Excel2013では、一発で複合グラフができる
このように、Excel2003ではすごく手間のかかった複合グラフの作成ですが、Excelも10年の時を経て進化しています。Excel2013で同じような複合グラフを作成する手順を確認してみましょう。
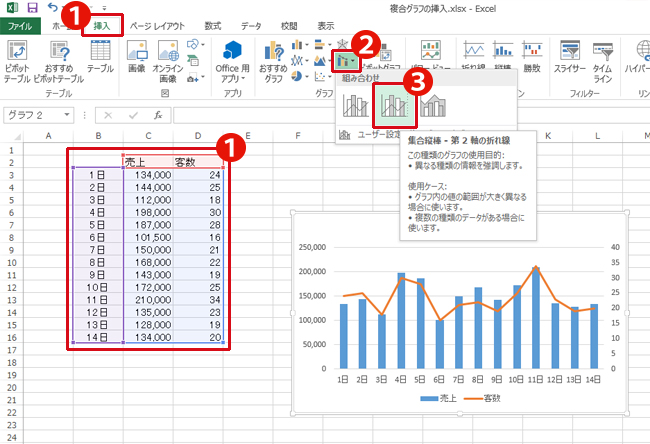
①グラフを作成したい範囲を選択した状態で、「挿入」タブをクリック
②グラフグループの「複合グラフの挿入」ボタンをクリック
③作成したいグラフの種類を選択してクリック(ここでは「集合縦棒-第2軸の折れ線」)


Excel2013は様々な操作が楽になっています。
久しぶりにExcelを操作するとやり方を忘れてしまっていて困るような複雑な操作Excel2013では操作が単純なので憶えやすく、当然ですが、作業時間も短くてすみます。2014年4月9日で、Windows Xp とOffice2003 のサポートが終了します。
今後は、Windows8とOffice2013の組み合わせで、仕事をすることになる方も多いと思いますが、これまでの操作画面との差異に慣れてさえしまえば、ソフトウェアの性能は Excelも含めて、新しいOffice2013の方が格段に優れています。
早めに、Office2013に触れて、操作方法に慣れておくことをおススメします。
⇒ Windows Xp とOffice2003 のサポート終了に関するマイクロソフトの案内ページ
https://www.microsoft.com/ja-jp/windows/lifecycle/xp_eos.aspx
※便利になったExcel2013の機能に関しては、下記のページでもご紹介しています。
⇒第十三回 次のExcelはすごいらしい!Excel2013注目の新機能5つ
http://www.hello-pc.net/howto-excel/excel2013/
2軸複合グラフの簡単な解説動画
今回のExcelスキル:2軸複合グラフ
関連記事
- 第二十二回 officeのゆとり世代? Excel2013の「おすすめ」との付き合い方
- 第三十回 会議資料はグラフが命!人と差がつくグラフを作る3つの極意
- Excel小ネタ2 驚きの10秒動画!瞬時にエクセルシートの配色を変更する技!
- 簡単にできる!「伝わる円グラフ」を作る極意3選!
- 第十三回 次のExcelはすごいらしい!Excel2013注目の新機能5つ
タグ:2軸複合グラフ, Office2013, サポート終了