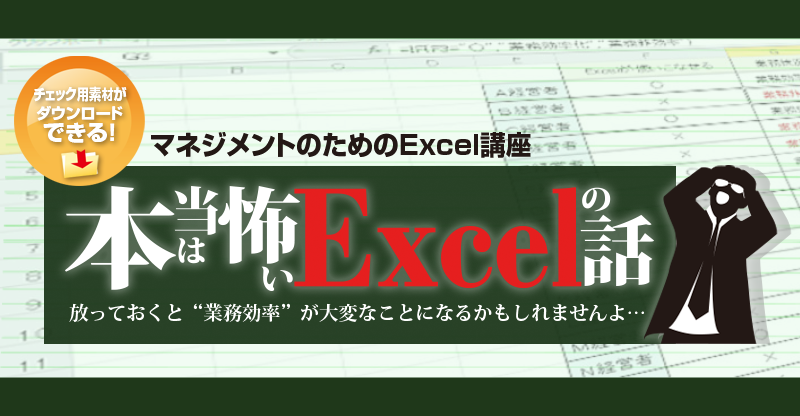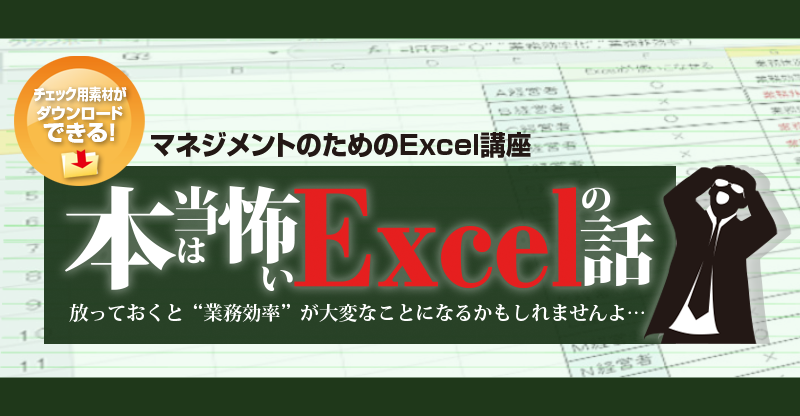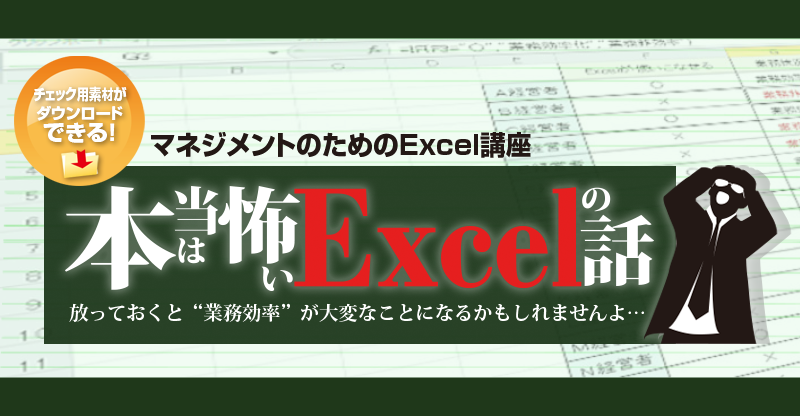第十七回 知らないうちにマナー違反?!Excel互換性チェックのススメ
Excelはバージョンごとに新しい機能が追加されどんどん便利に進化しています。 「最新のExcelを使ってるから便利な関数も使えるし、表の見た目も綺麗にしかも簡単にできる!」と、意気揚々とExcelの進化に喜ばれている方も多いかと思います。 でもちょっと待ってください。 そのExcelファイル、誰かと共有するときに、相手のパソコンで正しく開きますか? 「開けない」「開けたけどおかしい」なんて聞いたことありませんか? 今回は、そんなことが起きないようにするための「互換性チェック」についてご紹介します。