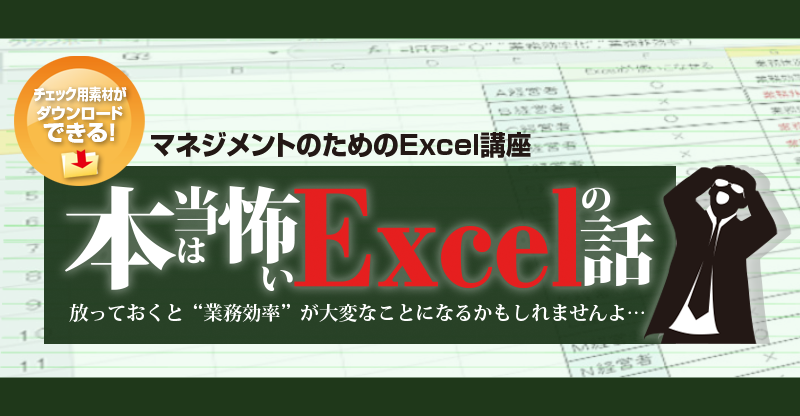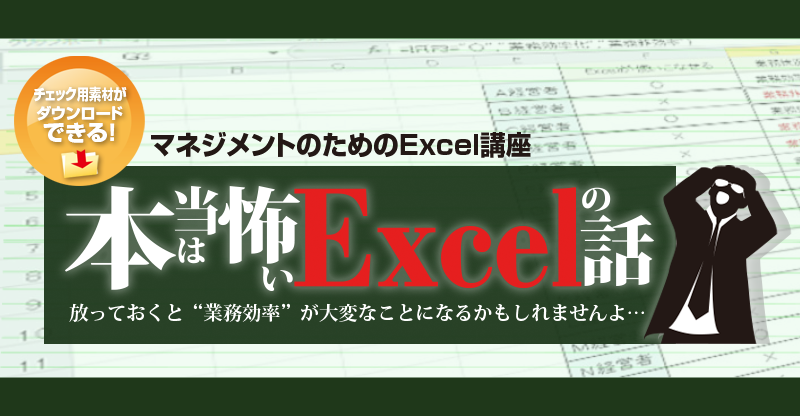第十六回 「ピボットテーブル」に聞き覚えがないあなた。大変です。
Excelでは、元になるデータから、「集計」をして欲しい情報を得るという操作をよく行います。 ここで重要になるのが集計の方法です。 Excelでは様々な集計の方法があり、様々な方法で「正しい数値」を求めることはできます。 しかし、業務においては「正しい数値を効率よく求める」ことが重要です。 今回は、「ピボットテーブル」を使った集計方法をご紹介します。知っておくと 業務効率を激しくアップできること間違いなしです。 ピボットテーブルを使った集計をするには 下図は、店舗の電話でのお問合せの件数を表にまとめたものです。 例えば上司などから「曜日ごとの各店舗の問い合わせ数を合計してほしい」と言われた場合、ピボットテーブルを使えば20秒もあれば解答を導き出すことができます。