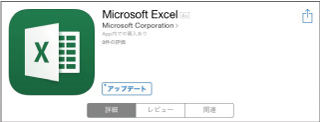第三十五回 iPad版Excel使用前に知っておくべき2つのこと
※2017年4月3日更新※
今や、いつでもどこでもExcelが使える時代になりました。
それは、マイクロソフト社がリリースしたiPhone・iPad向けOfficeの決定版アプリのおかげと
言えます。
ノートパソコンを肌身離さず持ち歩かなくても、外出先でササッとExcelが編集できるのは非常に便利!
特にビジネスマンの方は、うまく使いこなせば頼れるビジネスツールになること間違いなしです。
しかしこのアプリを使う前に、絶対準備しておきたいモノが2つあります。
それは、MicrosoftアカウントとOneDrive!
実はこの2つさえあれば、アプリを超便利に使うことができるのです!!
Microsoftアカウントがあれば…
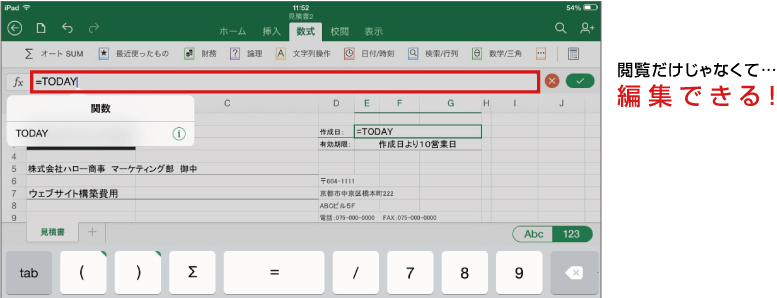
OneDriveがあれば…
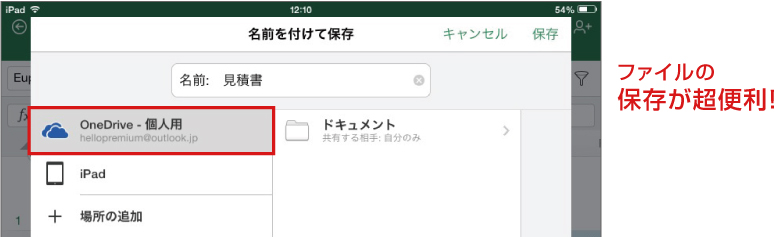
という訳で本日は、アプリを超便利に使うために必要な2つの準備についてお届けします。
準備その1:編集するためにMicrosoftアカウント!
なぜMicrosoftアカウントが必要なのか。実はアプリを開くと、最初にMicrosoftアカウントでのサインインを求められます。
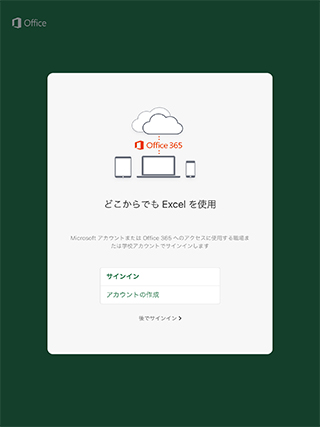
ここでサインインしないと、ファイルを開いても
「読み取り専用」となってしまい、編集が一切
できません。
「見るだけ」では、せっかくのアプリの便利さが
半減!アプリを便利に使うには、サインインが
絶対必要なのです。
Microsoftアカウントをお持ちでない方は、
下記ページから取得できます。事前にパソコンで
取得しておくと、入力作業も楽ですよ。
・Microsoftアカウント登録ページ:
https://signup.live.com/
・必要なもの:メールアドレス
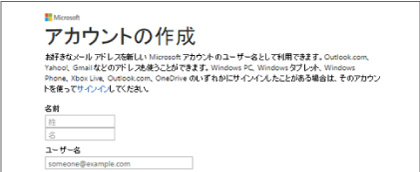
準備その2:保存するためにOneDrive!
OneDriveが必要なワケ
iPhone・iPad向けExcelアプリの最大のメリットは、「いつでもどこでも使える」という点。そのためには、「いつでもどこでも」ファイルを取り出せるようにしておく必要があります。
それを可能にするのが、OneDrive! OneDriveは、インターネット上の倉庫のようなものです。
ここにファイルを保存しておくと、パソコンやiPadなど、どの端末からでもそのファイルを開いて
編集できるのです。

特にお仕事でExcelアプリを使う場合は、上記のような「パソコンとの連携」がポイントとなります。
「パソコンで作ったファイルを、iPhone・iPadで編集する」というような使い方をスムーズに
行うためには、「OneDriveへの保存」が絶対に必要なのです。
OneDriveにファイルを保存するための準備
あなたのパソコンにOneDriveは入っていますか?下記の方法で確認してOneDriveが入っていなかった場合は、パソコンにインストールする必要があります。
①パソコンでExcelファイルを開く
②「名前を付けて保存」の保存先に「OneDrive」があるかどうかを確認する→なければインストール
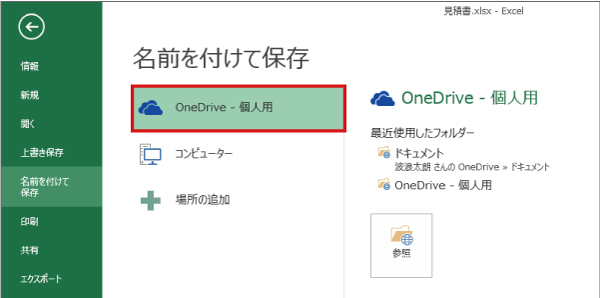
OneDriveが入っていないとファイルを保存できないので、パソコンに入っていなかった方は
下記ページからインストールしておきましょう。
・ここからインストール:https://onedrive.live.com/about/ja-jp/download/
・必要なもの:Microsoftアカウント→OneDriveに保存するには、サインインが必要です


①「OneDrive」の「ダウンロード」をクリック
②「OneDriveSetup.exe」の「開く」をクリック
③インストール後、Microsoftアカウントでサインイン
これで、パソコンからOneDriveにファイルを保存できるようになりました。
保存方法は超簡単!上記の「名前を付けて保存」で保存先を「OneDrive」にするだけです。
iPhone・iPadで編集したいファイルは、事前にOneDriveへ保存しておきましょう。
さあ、Excelアプリを使ってみよう!
MicrosoftアカウントとOneDriveの準備が整ったところで、いよいよExcelアプリを使ってみましょう。下記の手順で説明していきます。
|
①iPhone・iPadにアプリをインストール ②アプリを開く ③ファイルを開く |
①iPhone・iPadにアプリをインストール
iPhone・iPad向けExcelアプリは、App Storeからインストールすることができます。
②アプリを開く
インストール後、アプリを開くと下記サインイン画面が表示されます。
準備したMicrosoftアカウントでサインインしましょう。
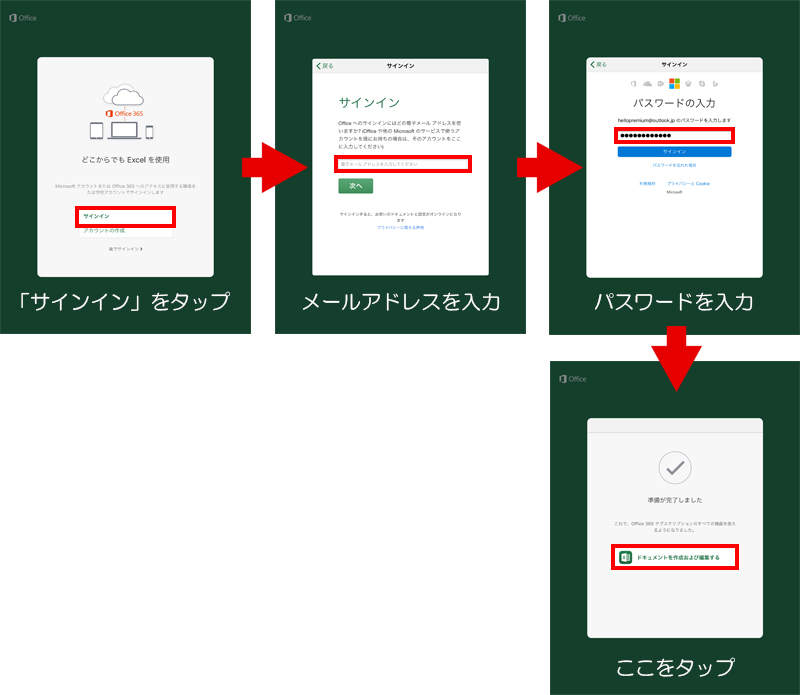
③ファイルを開く
Microsoftアカウントでサインインしたら、OneDriveに保存しておいたファイルを開いてみましょう。
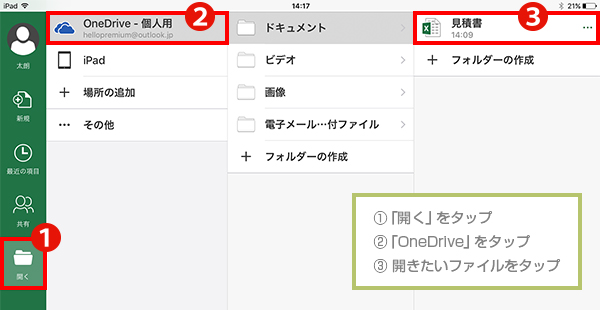
もし上記画面に「OneDrive」がない場合は、「場所の追加」からOneDriveを追加することができます。
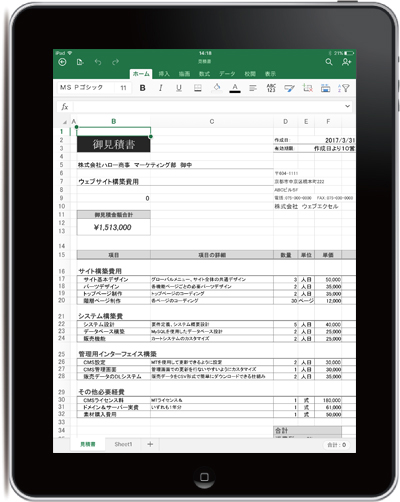
これで、OneDriveからファイルを開くことができました(左記はiPad版Excel)。
あとは、iPadでファイルを編集するだけです。
編集したファイルをOneDriveに再度保存しておけば、パソコンで編集後のファイルを確認することもできますよ。
このように、Microsoftアカウントと
OneDriveさえ事前にしっかり準備しておけば、「いつでもどこでも」Excelを編集できます。
この超便利なアプリを、ビジネスツールとしてぜひお役立てくださいね!
iPad版Excelを使う準備が整ったら、ぜひこちらも記事もご参照ください。
ビジネスシーンで使える、iPad版Excelの便利な活用術をご紹介していますよ。
第三十七回 営業マンに聞いたiPad版Excelの超便利活用術
iPadでExcel。活用してみようかなという方に朗報!こんな講座を開講しているようですよ。
詳しくはコチラ↓↓