第三十九回 Excelデータの重複チェックで大惨事を防げ!
ある日、会社にお客様から1本のクレーム電話が。
「おたくから請求書が2通も届いてるんだけど、どういうこと?!」
…どうしてこんなことが起こったのでしょう?
会社では、顧客や取引先の名簿をExcelで管理している、というところも多いと思います。
この名簿データを元に、お客様へ請求書を送ったり、DMを送ったりするわけですね。
しかし、もしその名簿データに「ダブり(重複)」があったら…
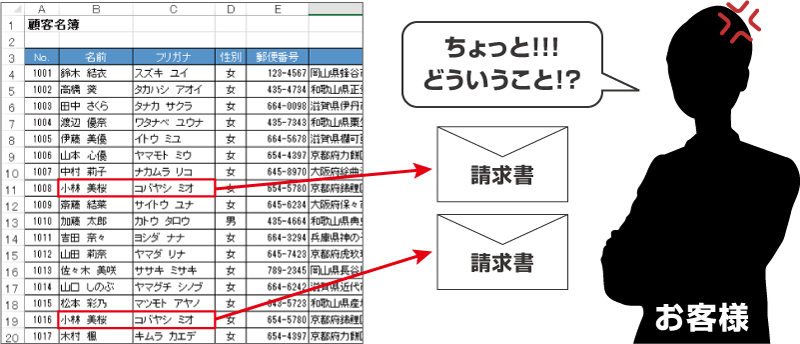
名簿などのデータを扱う際に、絶対やってはいけないことの1つがデータの重複!
データを重複したままで放置しておくと、下記のような「大惨事」が起こり得るのです。
・同じ相手に同じ請求書やDMを何度も送ってしまうムダ発生
・「データの管理もできない会社なのか」と信用ガタ落ち
しかし、大量のデータを1つ1つ目で確認するのは、時間がかかる上に正確性にも欠けますよね。
そんなときの超便利なスグレ技、一瞬で重複データをチェックできる方法をご紹介します。
関数を使って重複データを自動検出!
重複データを削除する方法はいくつかありますが、今日ご紹介するのは関数を使う方法。大量のデータから重複しているものを自動検出してくれるので、非常に助かります。
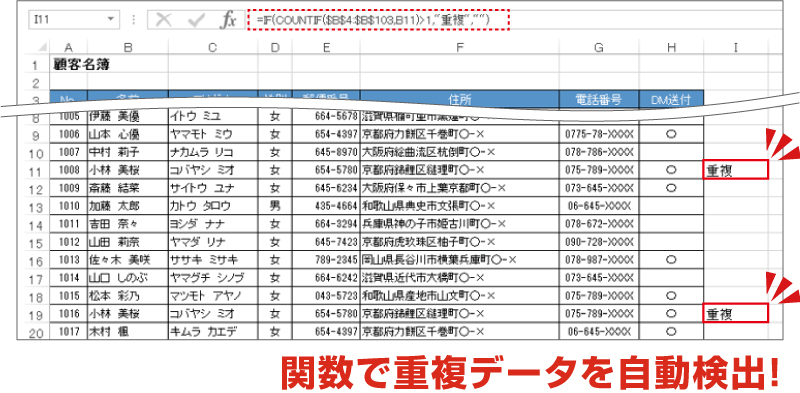
重複チェックで使う関数は、COUNTIF関数とIF関数です。
COUNTIF関数は、検索条件に一致するセルの個数を出す関数です。実はこの関数だけでも重複チェックはできるのですが、IF関数をプラスすることでデータがさらに見やすくなります。
作業効率が確実にアップするので、周りと差をつけることができますよ。
では、COUNTIF関数から順番に見ていきましょう。
=COUNTIF(範囲, 検索条件)
下記のとおり、「名前」の列を「範囲」に、それぞれの名前を「検索条件」に指定します。
※「範囲」のセル範囲は、絶対参照にしておきましょう。
通常は「範囲」の中に名前は1つずつしかないはずなので、「セルの個数」は「1」になりますが、データが重複していると、この個数が「2」や「3」になります。

あとは、IF関数と組み合わせるだけ!
=IF(論理式,真の場合,偽の場合)
COUNTIF関数の結果が「1」より大きければ「重複」と表示、そうでなければ空欄に、と条件を指定すれば、重複データにだけ「重複」と表示されます。
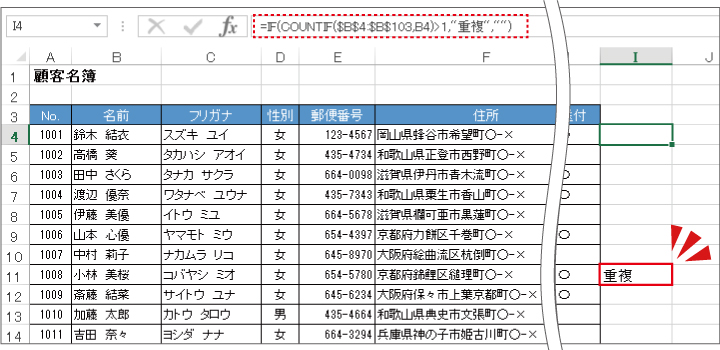
いかがですか?COUNTIF関数だけでも重複データは確認できますが、IF関数と組み合わせると、どれが重複データか一目でわかりやすくなりますね。
「名前」と「住所」など、複数の検索条件に一致するセルの個数を計算してくれますよ。
=COUNTIFS(検索条件範囲1,検索条件1,検索条件範囲2,検索条件2,…)
重複データは「まとめて」確認・削除がラク!
これで、関数を使って重複データを見つけられるようになりました。次は重複データを確認…と行きたいところですが、データが大量であればあるほど、スクロールをしながら「重複」の文字を探すのは大変です。こんなときは、オートフィルターを使って「まとめて」確認や削除の操作をすると非常に簡単ですよ。
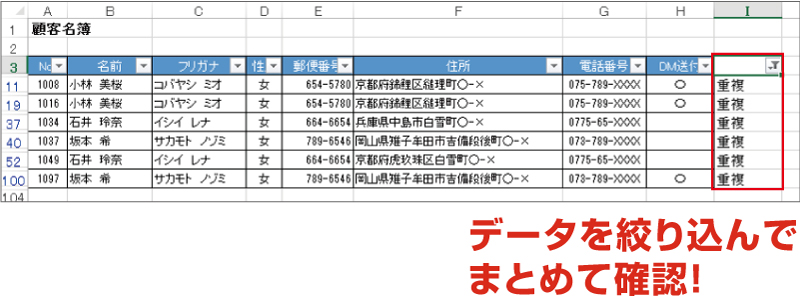
オートフィルターでデータを抽出する手順は、以下のとおりです。
①表内のセルを選択(※表内ならどこでもOK)
②「ホーム」タブ「並べ替えとフィルター」の「フィルター」を選択
③数式を入れた列の「▼」をクリック
④「重複」のみにチェックを入れて、「OK」をクリック
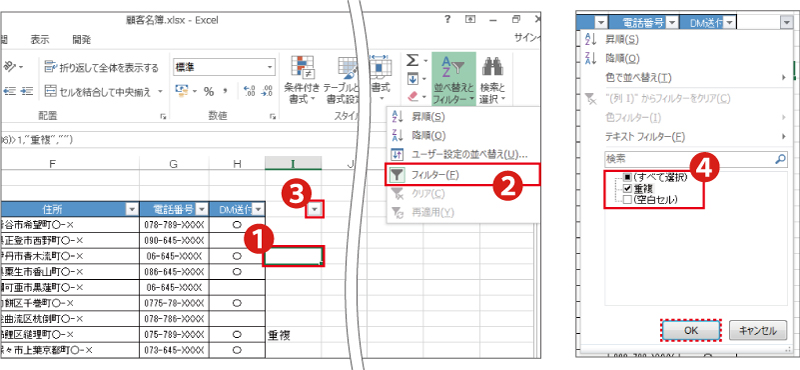
重複データのみに絞り込むことができたら、各データを確認し、修正や削除などをしましょう。
データの整理後、上記②の「フィルター」を再度選択すると、オートフィルターは解除されます。
おまけ:一気にデータを削除したい場合は「重複の削除」ボタン
関数を使った重複データのチェック方法には、「重複データを確認しながら処理ができる」というメリットがあります。しかし業務の内容によっては、いちいち重複データを確認する必要はない、という場合もありますよね。
そんなときは、「データ」タブにある「重複の削除」ボタンを使いましょう。
ボタンをクリックするだけで、重複データを自動的に削除してくれますよ。
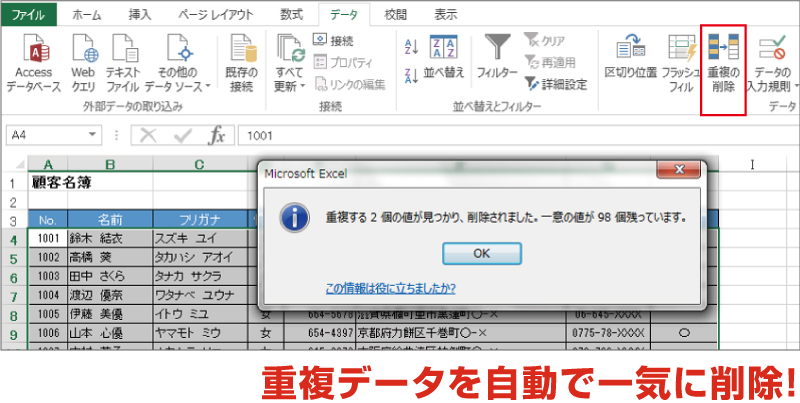
ただしこのボタンを使うと、どのデータが削除されたかわかりません。
「それは困る!」という場合は、関数を使った方法がおすすめですよ。
操作手順の詳細などは、下記のページに詳しく載っているのでご参照ください。
エクセルのちょっとしたコツ「重複チェックは定期的に行う!」:
http://wol.nikkeibp.co.jp/article/column/20150521/206181/?P=1&ST=career&n_cid=nbpwol_else
重複データの確認が必要な場合は関数を使った方法、必要がない場合は「重複の削除」ボタン、と使い分けることができれば、さらに言うことなしですね。
重複データを放置しておくと、思わぬ大惨事につながります。
大量のデータを扱うお仕事をされている方はぜひ、重複チェックの方法をマスターしておきましょう。
Excelデータの重複チェックの簡単な解説動画
今回のExcelスキル:重複チェック









