第七回 入力ミスよさらば!入力ミスを防ぐExcelシート作成のポイントまとめ
データの入力ミスが発生した時、「間違えるやつが悪いんだ!気をつけろ!」と片づけてしまっていませんか?
それでは、マネジメントしては失格です。。。残念ながら人間は必ずミスを犯します。
しかし、Excelの機能を活用してあらかじめ“間違いが起こりにくいシート”を作成しておけば、多くの入力ミスは防げます。
今回は「入力ミスが起きにくいシート」を作成するための、Excel活用のポイントをまとめてみました。
考え方の大きなポイントは以下の2つです。
ポイント
1.できるだけ入力(タイピング)箇所を減らそう2.必要のない箇所は触れないようにしておこう
●データの入力規則のリスト+VLOOKUP関数を使おう
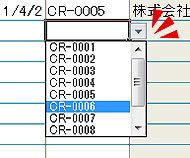
入力ミスが発生する最大の原因は、そもそも「キーボードを使って文字を入力する」ことにあります。
この入力を減らすのに有効な方法が、セルの入力規則を使って、あらかじめ用意した一覧からプルダウンで選択する方法です。
さらに、下の例のようにVLOOKUP関数を組み合わせて使えば、他のデータは自動的に入力されるので、入力によるミス発生のリスクを減らすと同時に、作業時間の大幅な短縮が期待できます。
【手順1 】 あらかじめ別シート(別ファイルでも同じ)に一覧リストを作成しておく
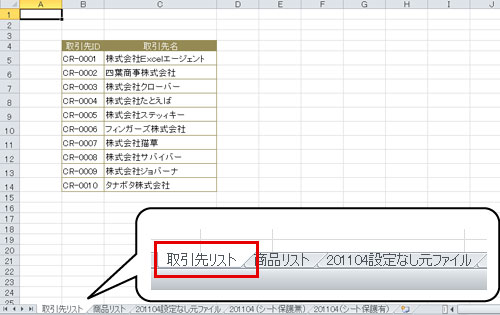
※左例は、取引先IDと取引先名の一覧表です。
【手順2 】 入力シートの表示させたいセルに入力規則のリスト設定します。
リストの参照元はあらかじめ用意した一覧表を使います。
入力規則は、≪データ≫タブのデータツールグループにある「データの入力規則」から設定します。

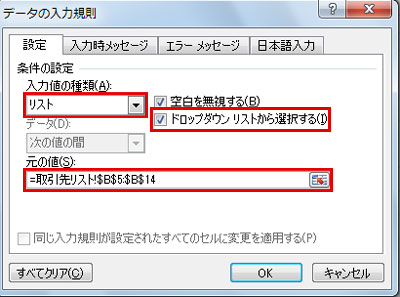
こうしておくと、下図のようにセルを選択するとリストがプルダウンメニューで表示され、キーボードで入力する必要がなくなります。
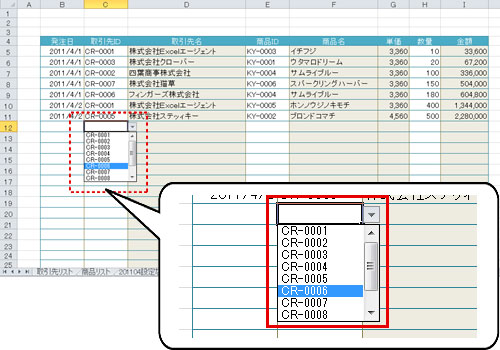
さらに、連動する要素は「VLOOKUP関数」を使って、自動的に表示させるようにしましょう。
下図の例では、D列に「VLOOKUP関数」を使った式をあらかじめ入力しておくことで、C列に「取引先ID」を入力すると、D列に「取引先名」が自動的に表示されるようにしてあります。
【手順3 】 入力シートの表示させたいセルに「VLOOKUP関数」を使って、下図のように式を入力します。
※IFは空白の場合のエラー値表示の処理のためのものです。
(詳しくは「第三回「IF関数」の空白処理を知らないとExcelの便利さ半減!?」)参照
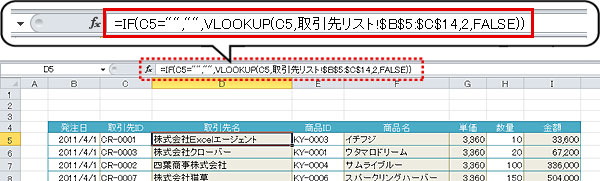
※「VLOOKUP関数」についての詳細は、こちらをご参照ください。
⇒http://www.hello-pc.net/howto-excel/vlookup/
ちなみに、下の表ではE列にリストの設定、F列、G列にVLOOKUPを使った式が使われています。
詳しくは、ページ最下部よりファイルをダウンロードしてお確かめください。
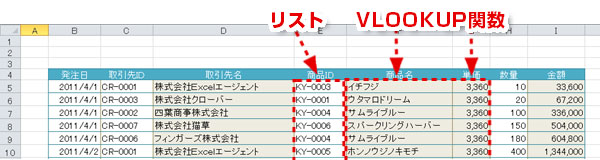
●データ入力規則の日本語入力、入力時メッセージ、エラーメッセージで制御
データの入力を極力少なくしても、データを入力しなければならない箇所というのはどうしてもあるものです。そういう場合には、データの入力規則の様々な機能を駆使して、ミスを防ぐ工夫をしましょう。
【例1】 半角英数で入力するべきセルには「日本語入力」の「オフ(英語モード)」を使って、セルを選択するとIMEが自動的に半角英数モードに切り替わるようにすることができます。
入力の制御は、「データの入力規則」ダイアログボックスの「日本語入力」タブから操作します。
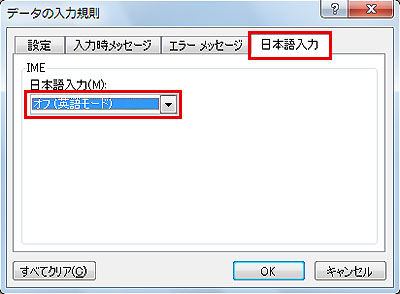
こうしておくと、下図のようにセルを選択するとIMEの入力モードを自動的に切り替えることができるので、入力者は何も意識することなく定められた書式で入力を行なうことができます。
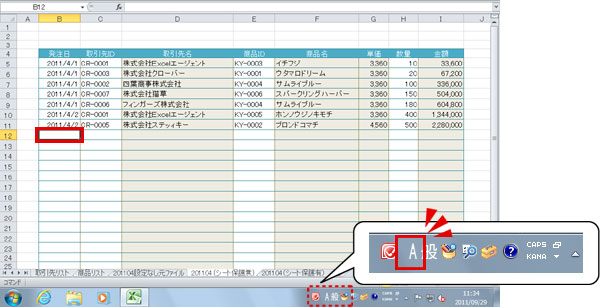
さらに、入力規則の「入力時メッセージ」機能を使えば、セルをアクティブにした際に左下図のように注意を促すメッセージが表示されるようにすることも可能です。


ちなみに、下の表ではH列にも同様の設定がなされています。詳しくは素材をダウンロードしてご覧ください。
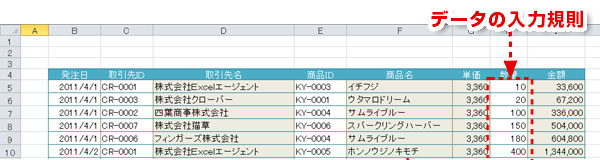
●シートの保護を使って、必要なところ以外は触れないようにしておこう
どれだけ関数などを駆使して、自動で入力されるようにしていても、よくあるのが入力者が「うっかり入力してある式を消してしまう」という類のことです。こういうことを防ぐために、最後に「シートの保護」を設定して、必要な個所以外は編集ができないようにしておきましょう。【手順1】セルのロックを解除しておく
一部のセルだけを編集できる状態にして、シートを保護するには、編集したいセルを選択して、右クリック→「セルの書式設定」でセルのロックを解除(チェックしない状態)にしておきます。
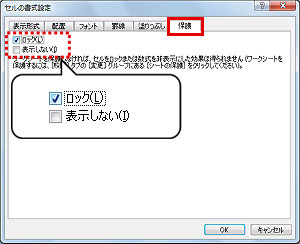
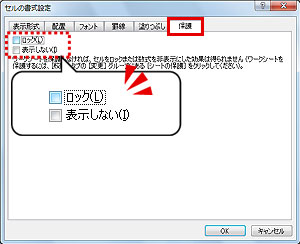
【手順2】シートの保護を設定する
シートの保護は≪校閲≫タブの変更グループの「シートの保護」から設定します。

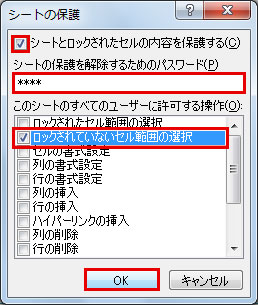
パスワードは適宜設定しましょう。
パスワードを忘れるとシートの保護を解除できなくなるので、気をつけましょう。
「ロックされていないセル範囲の選択」にチェックが入っていることを確認してください。
外れた状態でシートを保護すると、ロックされていないセルも選択できなくなります。
こうしておくと、セルロックを解除しておいた項目以外(下図では「発注日」「取引先ID」「商品ID」「数量」の入力欄)以外は、選択することもできなくなるので、誤って式を消してしまうリスクが未然に防げます。
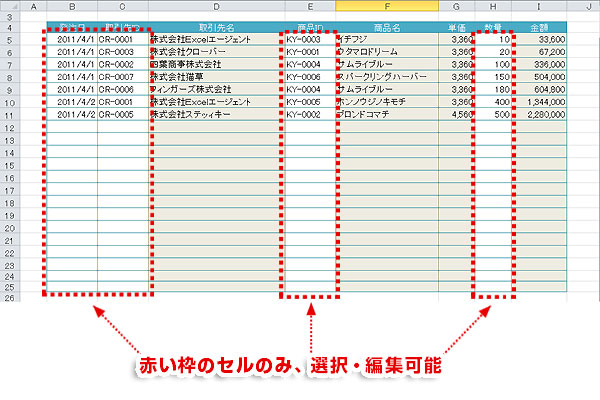
(※感想など頂けると嬉しいです!)
※素材の使用方法等につきましては同封の解説をご参照ください。
今回のExcelスキル:ミスが起こりにくくなる入力シート









