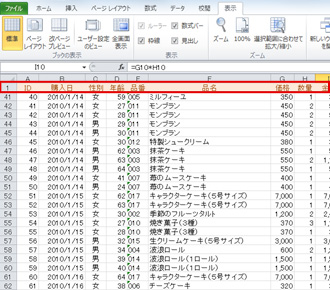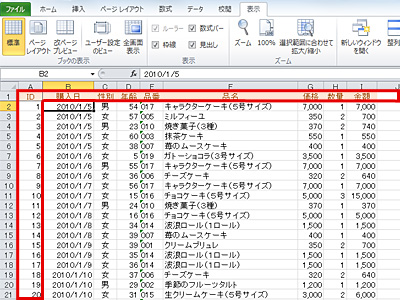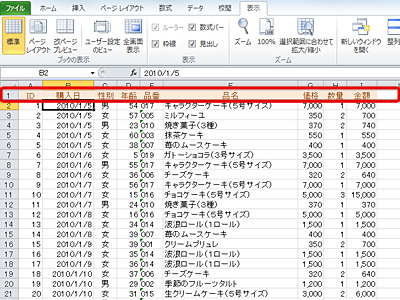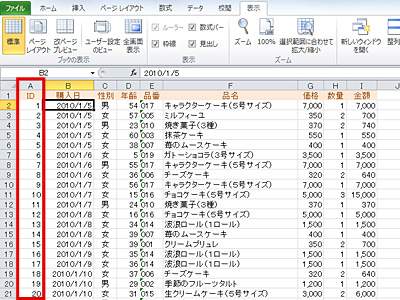第十九回 基本中の基本「ウィンドウ枠の固定」 ご存じですよね?
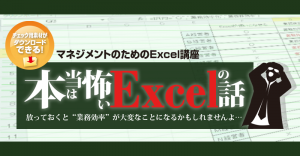 人が見るExcelファイル、相手が見やすく作成するのはマナーともいえます。
人が見るExcelファイル、相手が見やすく作成するのはマナーともいえます。
見やすくするにはいろいろな機能がありますが、その中でも基本中の基本なのが「ウィンドウ枠の固定」という機能です。
この設定があるかないかであなたの「評価」がかわるかも?
「あいつの作るExcelファイルは見にくい…」
そんなことにならないためにも、今回は今すぐにできるウィンドウ枠の固定についてご紹介します。
ウィンドウ枠の固定が「あるとき」「ないとき」
|
●ないとき 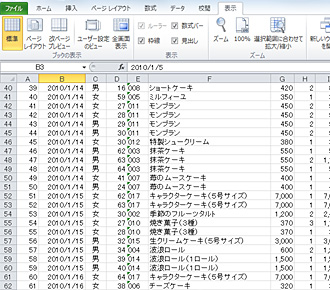 データをスクロールするとデータの項目名が表示されておらず何のデータなのか一目でわからない。
データをスクロールするとデータの項目名が表示されておらず何のデータなのか一目でわからない。 |
ウィンドウ枠を固定していたほうがデータが見やすいのは一目瞭然ですね。
ウィンドウ枠の固定は3種類
ウィンドウ枠の固定は「行・列固定」 「行固定」「列固定」の3種類があります。作成するExcelの表によって使い分けるようにしましょう。
赤枠部分が固定され、データをスクロールしても常に表示されるようになります。
| 行・列固定 |
| 行固定 |
| 列固定 |
ウィンドウ枠を固定する方法
ここでは「行・列固定」をする方法をご紹介します。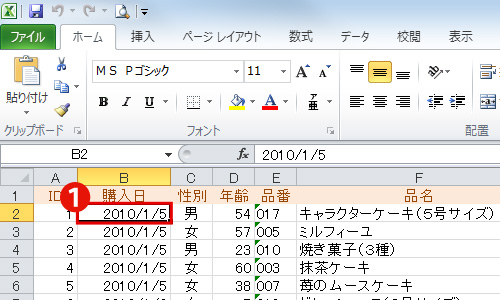
①セルを選択して固定する対象を決める

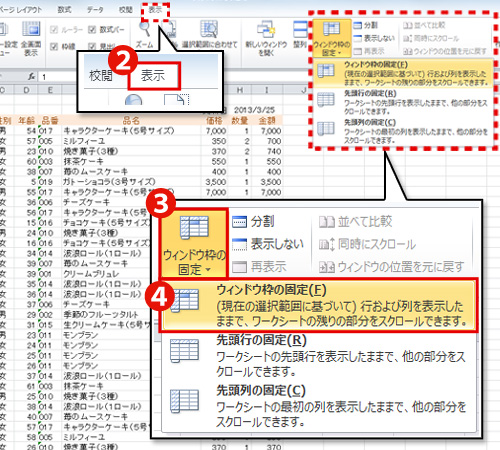
②≪表示≫タブをクリック
③「ウィンドウ枠の固定」をクリック
④「ウィンドウ枠の固定」の種類を選択
(詳しくは下記参照)
固定される内容の違い |
その他の固定方法
●先頭列以外の列を固定したい場合固定したい行の「1つ下の行」「A列」のセルを選択した状態でウィンドウ枠の固定を行なうと設定できます。
【例】3行目を固定したい場合
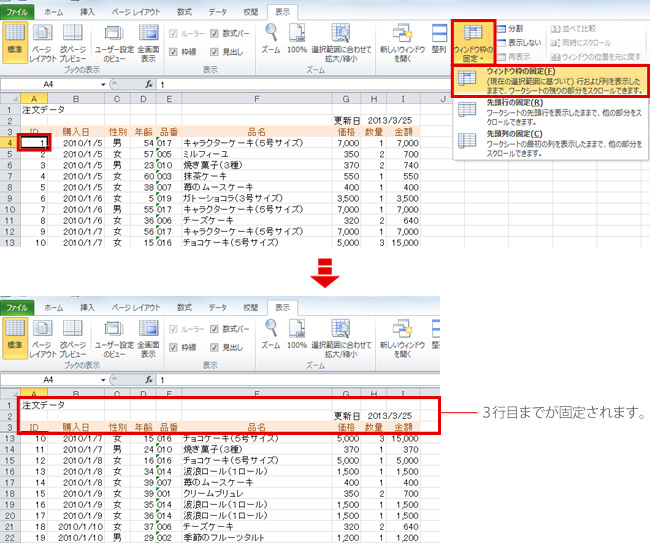
●先頭列以外の列を固定したい場合
固定したい列の「1つ右の列」「1行目」のセルを選択した状態でウィンドウ枠の固定を行なうと設定できます。
【例】B列を固定したい場合
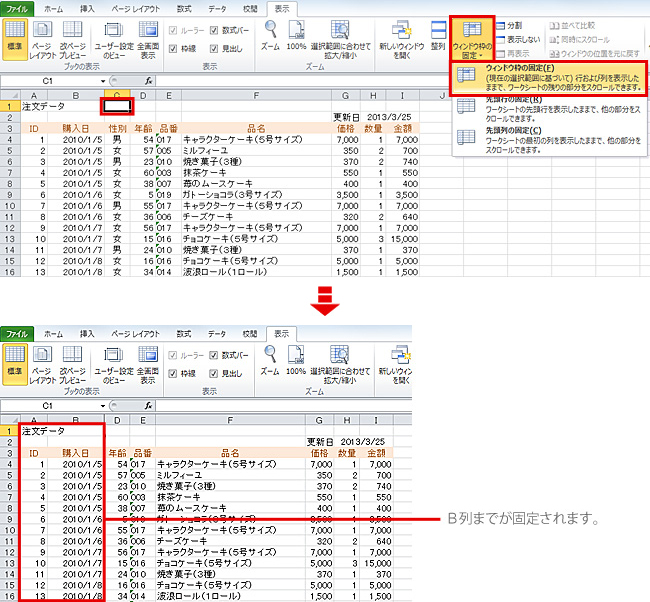
ウィンドウ枠の固定を「やっていなかった」という方は、すぐにできる機能なので誰かにデータを渡す前に今からでもすぐに設定しておくとよいでしょう。
今回のExcelスキル:ウィンドウ枠の固定