第二十八回 なんと7倍速!新機能「フラッシュフィル」で仕事も省エネ!
Excel2013の新機能「フラッシュフィル」は、データ処理の救世主です。
まずは、下の動画をご覧ください!
例えば、名簿データの氏名を姓と名に分割する作業。
今までは、関数や区切り位置指定ウィザードといった複雑な手順が必要でしたが、
フラッシュフィルではなんとボタン1つ!大量のデータを一瞬で入力できるんです!
この作業にかかる時間を、「関数を使った場合」と「フラッシュフィルを使った場合」で
比較してみました。
結果はフラッシュフィルの圧勝!関数のわずか7分の1の時間で作業が終了しました。
どうやって使うの?…操作方法
いかがでしたか?驚きの速さでしたね。フラッシュフィルは、データの並び方にルールを見つけ、残りのデータを自動で入力してくれる
機能です。
使い方がとても簡単なので、「関数はちょっと苦手…」という方には特にオススメですよ!
さて、フラッシュフィルを実行するには、
1.自動で発動する場合
2.手動で実行する場合
主にこの2つの方法があります。
どちらも本当に簡単なので、「関数はちょっと苦手…」という方には特にオススメですよ!
1.自動で発動する場合
データをいくつか入力すると、ルールを認識してフラッシュフィルが自動で発動します!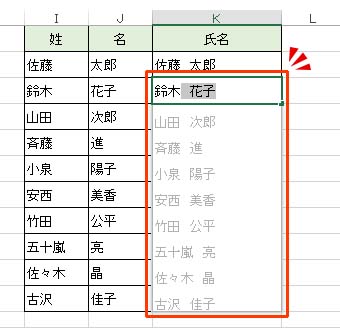
2つ目のセルに「鈴木」と入力した時点でルールを認識し、左図のようにグレーの字でプレビューが表示されました。
[Enter]キーを押せば確定され、最後のセルまで一気にデータが自動入力されます。
2.手動で実行する場合
フラッシュフィルは、内容によってはいくつもセルを入力しないと発動しないことがあります。「それは少し面倒…」という場合、手動で実行することもできますよ。
先頭のデータを入力した後、2つ目のセルで《データ》タブの「フラッシュフィル」ボタンを
クリックすると、フラッシュフィルが実行され、瞬時にデータが入力されます。
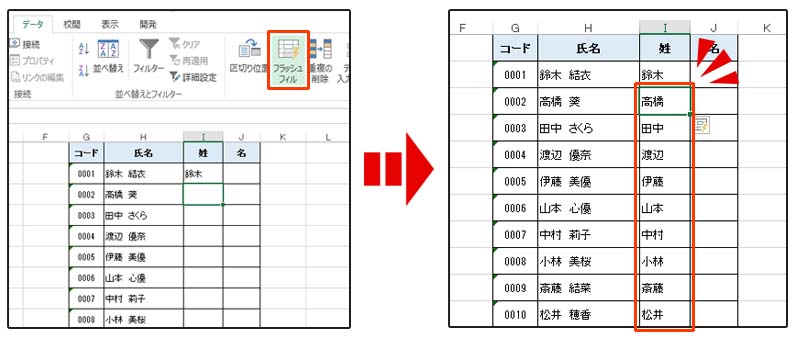
どんな場面で使えるの?…使用例
さて、フラッシュフィルは仕事のどんな場面で活用できるのでしょうか。上でご紹介した「氏名⇔姓と名」の例以外にも、いろいろな文字列操作に便利なんですよ。
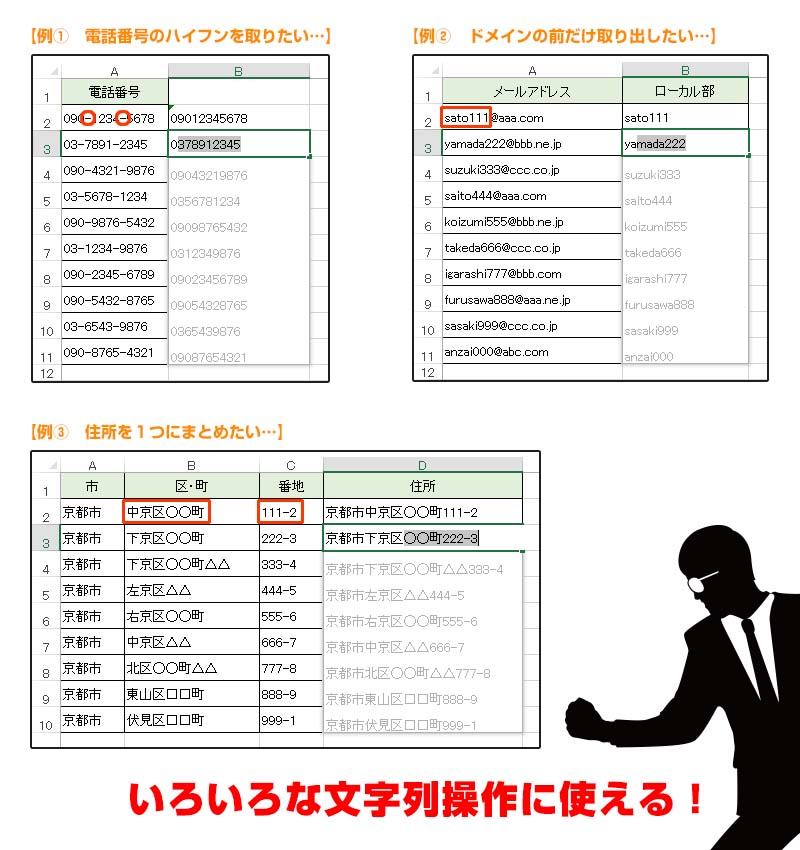
終わりに…ここだけ注意!
速くて便利な新機能「フラッシュフィル」。ただし!残念ながら、その機能は万能ではありません。
下記のような場合は、フラッシュフィルが失敗してしまうこともあります。
・ルールに一貫性がない場合
・データの間に空白列がある場合
・ルビ(ふりがな)つきのデータ処理 など
【失敗例:ルールに一貫性がない場合】
参照元のデータに、「姓と名の間にスペースがある」などの一貫したルールがないため、
うまく分割することができませんでした。
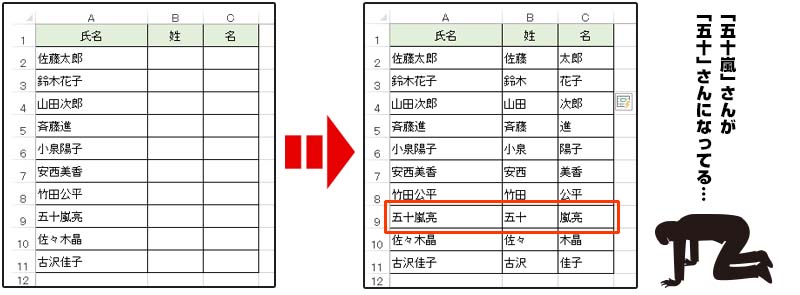
複雑なデータ処理では、今までどおり関数や区切り位置指定ウィザードを使う方がいい場合もあります。
しかし、単純なデータ処理でフラッシュフィルを使えば、「今まで費やしてきた時間は何だったんだ!」と
思えるくらい、大きな助けになってくれるはずです。
フラッシュフィルを賢く使えば、仕事効率をグッと高めることができますよ!
Excel2013はフラッシュフィルを始めとして、便利な機能がいろいろ追加されてかなりオススメ!
Excel2010以前をご使用の方もぜひアップグレードして、この素晴らしい新機能を試してみてくださいね。
フラッシュフィルの簡単な解説動画
今回のExcelスキル:フラッシュフィル









