失敗しない!Windows10無償アップグレード体験レポート
Windows10リリースからおよそ1ヶ月。検証のために予約していたテン美PCにも、
ようやくアップグレード通知が届き、Windows10にアップグレードすることができました。
とはいえ、いざアップグレードしようとすると「どうやってアップグレードするの?」「失敗したらどうすればいいの?」と不安がよぎったものです。皆さんも同じ思いをされているのでは?

しかしご安心ください!実際にアップグレードを体験したテン美が、皆さんを全面サポートします!
●一番簡単なアップグレード方法
●注意すべきつまずきポイント
この2点を超わかりやすく解説!
さらに付録として、アップグレード直前に確認しておくべき「チェックリスト」もご用意しました。
アップグレードに必要な情報をギュギュッとまとめましたので、失敗なくスムーズにWindows10へアップグレードしていただけますよ!
Windows10無償アップグレード予約の解除方法
前半戦:アップグレードの準備~出だしに思わぬつまずきポイントが!~
Windows10のアップグレードを予約すると、用意が整い次第、タスクバーに通知が届きます。タスクバーの
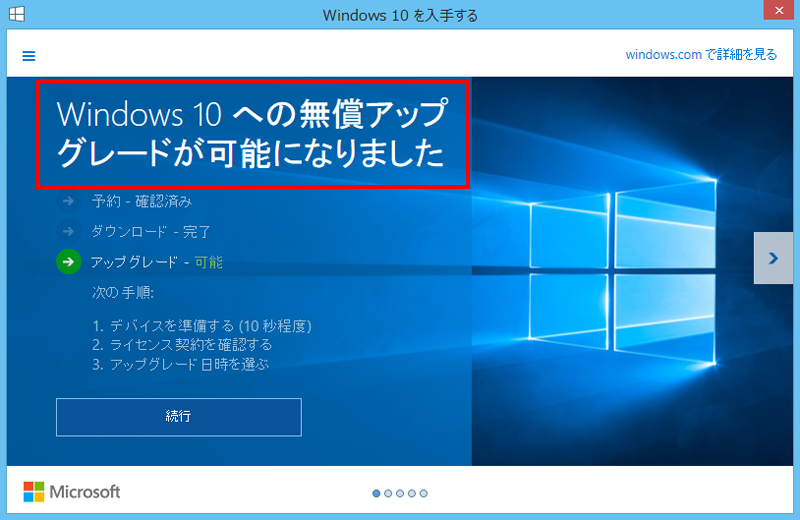
この画面から、そのままアップグレードを開始することができます。あとは、画面に従ってクリックしていくだけなので、とっても簡単♪
では早速、アップグレードが開始されるまでの前半戦の流れを一気にご紹介しましょう!
●アップグレード前半戦スタート●
①「続行」をクリック


詳しくはコチラ
②「同意する」をクリック
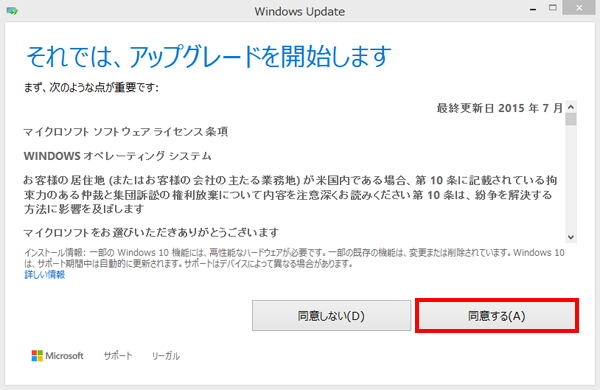
③「今すぐアップグレードを開始」をクリック
パソコンが自動で再起動されます→後半戦へ続く!
前半戦ハイライト
つまずきPoint
「読み込んでいます・・・」から先に進まない!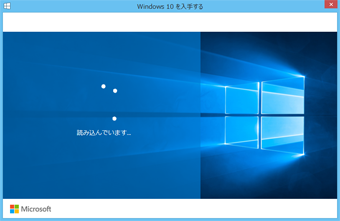 出だしに思わぬつまずきポイントが!
出だしに思わぬつまずきポイントが!「続行」をクリックしても「読み込んでいます…」が延々と続いて先に進まないケースがあります。
10~15分程度待っても先に進まない場合は、いったんこの画面を閉じて中止し、別の方法(下記参照)を試しましょう。
タスクバーからの方法より少し手間ですが、アップグレードはコントロールパネルのWindows Updateから開始することも可能です。
この方法の詳細は、下記のページをご参照ください。
参照ページ(NLHACKERさん):http://nlhacker.com/what-to-do-if-a-free-upgrade-of-windows-10-does-not-proceed-from-the-loading.html
後半戦:いよいよアップグレード開始~ひたすら待つべし!~
パソコンが再起動されると、いよいよアップグレードが始まります!※ここからはスクリーンショットが撮れないので、テン美のiPhone写真で失礼しますm(__)m
●アップグレード後半戦スタート●
④インストールが終わるのを待つ(※何度かPCが自動で再起動します。)
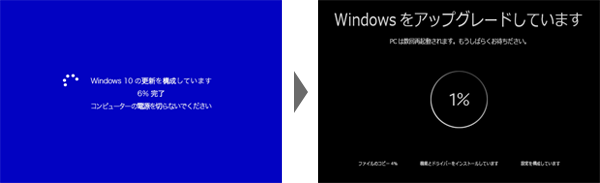

詳しくはコチラ
⑤「次へ」をクリック
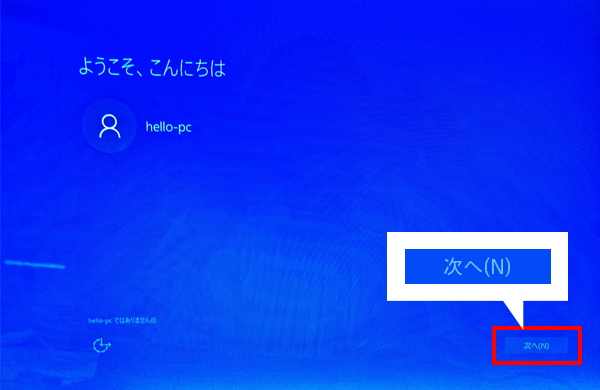
⑥「簡単設定を使う」をクリック
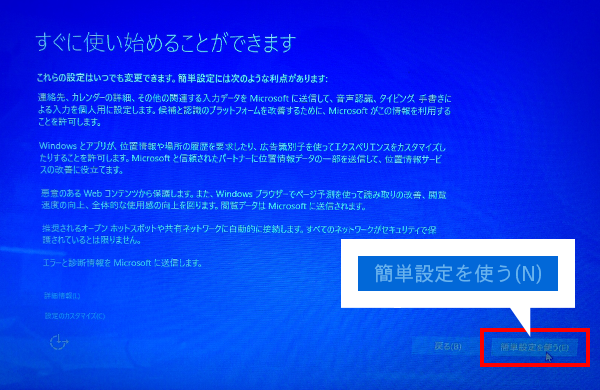
※設定内容は後から変更できます。
※「設定のカスタマイズ」から詳細な設定をすることも可能です。
⑦「次へ」をクリック
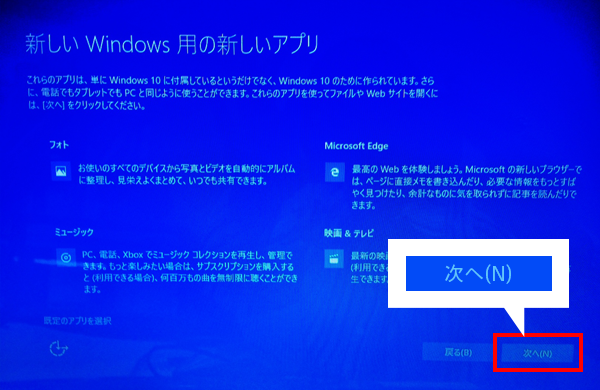
⑧セットアップが完了するまで待つ

Windows10の新デスクトップ画面が現れたら、アップグレード完了です!
※パソコンの設定状況によって、アップグレードの手順に多少の違いがあります。

後半戦ハイライト
つまずきPoint
え…こんなに時間がかかるの?アップグレードには、時間がかかります!とにかくひたすら待つべし!
私のパソコンで、アップグレードにかかった時間は1時間くらいでしたが、パソコンによっては数時間以上かかる場合もあるようです。
このことを踏まえて、アップグレードをするときは以下の2点に気をつけましょう。
- 時間の余裕があるときに行う
- 途中でバッテリーが切れないように、電源アダプタを差しこんでおく
Windows10は、新しいスタート画面や新ブラウザEdgeなど、新しい機能がいっぱい!
こうした新機能をどんどんご紹介していきますので、アップグレードが完了したら、いろいろ試してみてくださいね!
もちろん、このブログで何度かお伝えしているように、今すぐアップグレードする必要はありません。
無償でアップグレードできる期間は1年間。その間に様子を見て、「大丈夫そう」とアップグレードを決めたときに、ぜひこの記事を参考にしてください。
以上、ハロー!パソコン教室 教材開発スタッフのテン美がお届けしました
付録:失敗しないためのアップグレード直前チェック
下記のチェック項目は、テン美が実際にアップグレードする前に、失敗して後悔しないように…と注意したポイントです。皆さんも、アップグレードをする前には必ず確認してくださいね!

●周辺機器やアプリの互換性はある
●パソコンはメーカーのWindows10サポート対象内である
互換性はあっても、機種によっては「Windows10サポート対象外」である可能性があります。
これは「万一アップグレードして不具合が起きても、サポートできませんよ」というもの。
自分のPCがサポート対象であるかどうか、各メーカーのサイト等で確認しておきましょう。
メーカーサイト例(NEC):http://121ware.com/navigate/support/win10/upgrade/pclist/index.html
●万一に備えてバックアップを取ってある
基本的に、アップグレードの場合は個人データを引き継ぐことができますが、万一のトラブルに備えて
事前にバックアップは取っておきましょう。
バックアップの方法は、下記のページなどをご参照ください。
参照ページ(ASCII.jpさん):http://ascii.jp/elem/000/001/034/1034914/

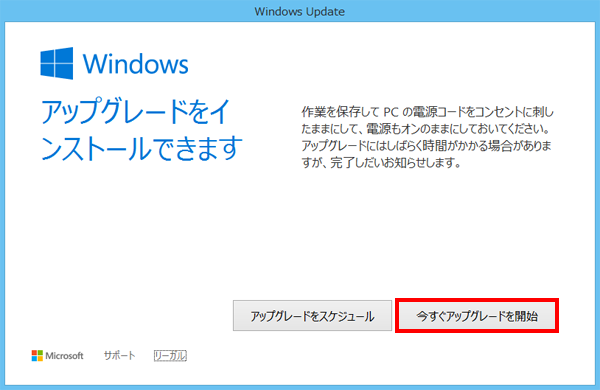
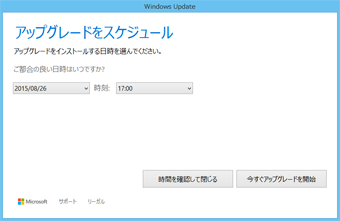

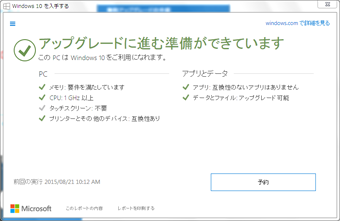


 Windows10講座、教材開発チームの「テン美」こと、テン美の「中の人」です。
Windows10講座、教材開発チームの「テン美」こと、テン美の「中の人」です。





