Edgeにラクラク乗りかえ!お気に入りのデータ移行完全ガイド
Windows10リリースから、はや半年以上。
このブログも、Win10の新ブラウザ「Edge」で見ていただいている方が徐々に増えておりますm(__)m
ブラウザをEdgeに乗りかえた方の声で多かったのが、「お気に入り」がカラッポの状態でスタートするのは面倒という点。
しかし大丈夫!お気に入りをイチから再登録なんて面倒な作業は必要ありません。
他ブラウザのお気に入りデータを超簡単に移行する方法があるんです!
今までのお気に入りがすぐに使えるようになるので、Edgeへの乗りかえがラクラクできちゃいますよ。
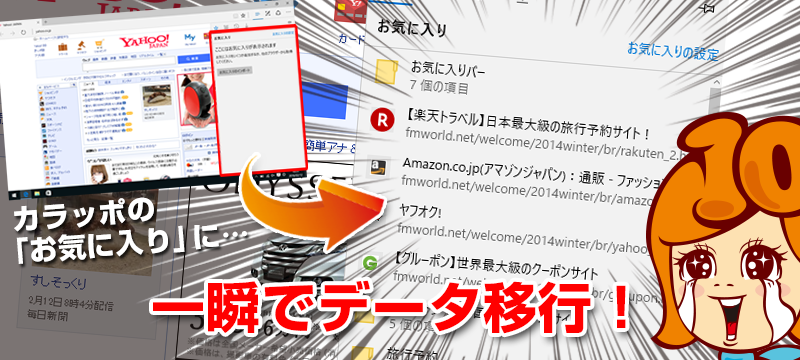
「お気に入りのインポート」で他ブラウザのお気に入りデータを簡単移行!
残念ながら、Edgeのお気に入りが「カラッポ状態」でスタートするのは、Win10にアップグレードした場合も買い替えた場合も同じです。というのも、EdgeはWin10から搭載された新しいブラウザ。だから、例えばIE同士のお気に入りデータはアップグレード時に引き継がれるんですが、IEからEdgeには引き継がれないんですね。

こんなときに超便利なのが「お気に入りのインポート」という機能!
他ブラウザのお気に入り(ブックマーク)データを、簡単・一気にEdgeへ移行できるんです。
それでは早速、お気に入りのインポート方法をご紹介しましょう。
※下記はWin10にアップグレードしたPCでの方法です。Win10に買い替えた方はコチラをご覧ください。
●お気に入りのインポート方法
①Edgeツールバーの
②「お気に入りのインポート」をクリック
※すでにお気に入りを登録済みの場合は「お気に入りの設定」をクリックします。
③インポートしたいブラウザにチェックを入れる
※IE・Chrome両方にチェックを入れると、2つのお気に入りを同時に取り込めます。
④「インポート」をクリック
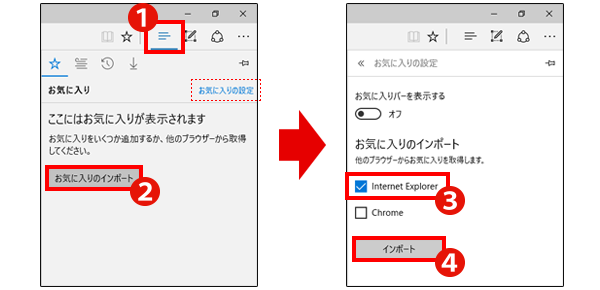
 Firefoxのお気に入りデータを移行したい方は、下記「買い替えたWin10パソコンに~」をご参照ください。
Firefoxのお気に入りデータを移行したい方は、下記「買い替えたWin10パソコンに~」をご参照ください。
Firefox→IE→Edgeの順番でインポートすれば、Edgeにデータを移行できますよ!
●買い替えたWin10パソコンにお気に入りデータを移行する
Win10のPCに新しく買い替えた場合は、下記の手順でEdgeにお気に入りデータを移行することができます。①買い替え前のPCで、ブラウザのお気に入りデータをエクスポートする
②エクスポートデータをWin10パソコンのIEにインポートする
③上記「お気に入りのインポート方法」で、IEのお気に入りをEdgeにインポートする
※Chromeのエクスポート方法
※Firefoxのエクスポート方法
※IEのインポート/エクスポート方法(「PC設定のカルマ」さんより)
●お気に入りバーも同時にインポートできる
「お気に入りバー」は、画面上部に常時表示されるバーです。ここから目的のページにすぐアクセスできるので、特によく使うページはお気に入りバーに表示しておくと便利です。
インポート後は使いやすく整理!意外につまずくお気に入りの移動方法
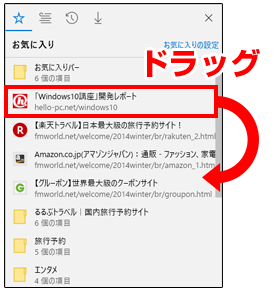 インポートをすると、お気に入りページの並び順がインポート前と変わっている場合があります。
インポートをすると、お気に入りページの並び順がインポート前と変わっている場合があります。インポート後は、お気に入りを使いやすい場所に移動して、整理をしておきましょう。
お気に入りはドラッグで簡単に移動できますよ!
ただし!下記の場合はちょっと注意が必要なんです。
●フォルダーの外にお気に入りページを移動する方法
Edgeでは、お気に入りのフォルダーをクリックすると、フォルダー内の画面に切り替わります。
そのため例えば、間違って別のフォルダーにお気に入りを入れてしまった場合などに「戻し方がわからない!」と戸惑う方が多いんです。
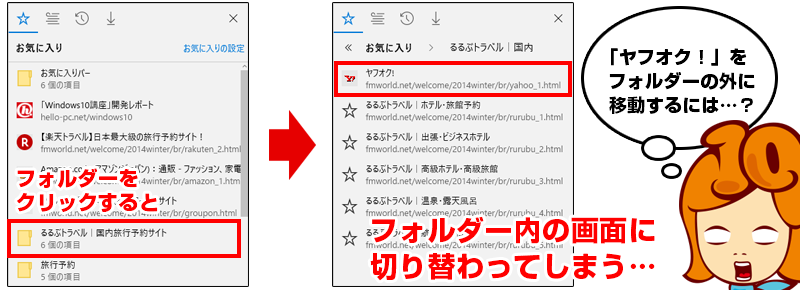
フォルダーの外にページを移動する方法は、ズバリ画面上部の「お気に入り」の上にドラッグ!
「移動」のポップアップが出たときにドロップすれば、移動完了です。
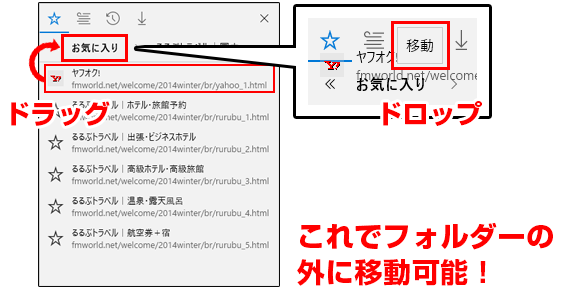
「お気に入り」のインポートが簡単にできれば、ブラウザの乗りかえは超ラクチン!
Windows10を入手した方は、ぜひ最新ブラウザEdgeもお試しくださいね。
「Edgeについてもっと知りたい!」という方は、下記の記事でも紹介していますので、ぜひご参照ください↓↓
期待の新ブラウザEdge!ホームボタンを表示してより快適に
以上、ハロー!パソコン教室 教材開発スタッフのテン美がお届けしました

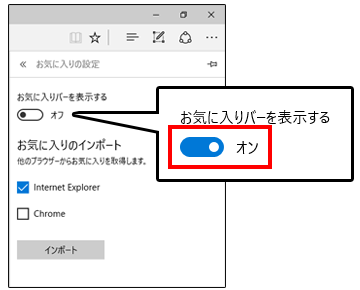
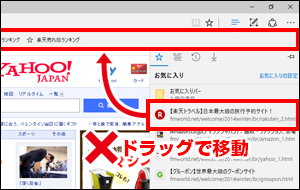
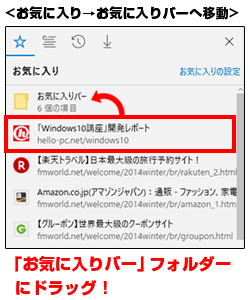
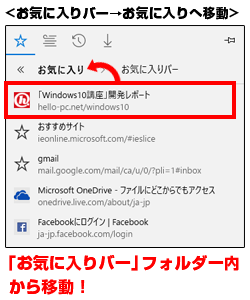


 Windows10講座、教材開発チームの「テン美」こと、テン美の「中の人」です。
Windows10講座、教材開発チームの「テン美」こと、テン美の「中の人」です。






[...] おまけ:Edge乗りかえ後に!検索エンジンをBingからGoogleに変更する方法 今回の記事を読んで「あれ、Edgeよくない?いいんじゃない?」と気持ちが傾いたあなた! Edgeに乗りかえた際、一緒に設定しておくともっと便利に使えるワザをおまけでご紹介しますね♪ ●既定の検索エンジンをBingからGoogleに変更する方法 ①Edgeを起動し、Googleの検索ページを一度は開いておく ※そうすることで、手順⑥の際にGoogleのアドレスが表示されます。 ②をクリック ③「設定」をクリック ④「詳細設定を表示」をクリック ⑤「検索エンジンの変更」をクリック ⑥Googleのアドレスを選択 ⑦「既定として設定する」をクリック 上記と同じ手順で、Yahoo!JAPANを既定の検索エンジンにすることもできますよ。 他にも、Edgeに乗りかえる際に知っておくと便利な操作を過去の記事でご紹介していますので、併せてご参照くださいね↓↓ Edgeにラクラク乗りかえ!お気に入りのデータ移行完全ガイド [...]