第三十二回悪夢よさらば!「シートの保護」で大事なセルも守れて安心!
「キャー!!苦労して組み上げた数式が、全部消されてるーーっ!!」
こんな悪夢に遭遇したことはないですか?

「犯人は誰だ!?」なんて探しているあなたは、まだまだ二流。
「自分で作ったファイルは自分で守る」これが鉄則です!
こんな悪夢を未然に防ぐためにも、「シートの保護」をマスターしましょう。
数式などが入ったセルを、あとから編集できないように保護してくれますよ。
事故が起こりやすいパターンはこの3つ!
下記3パターンに1つでもあてはまるなら「シートの保護」は必ず設定しましょう。
大事な数式を消す犯人は、「Excelの知識が少ない、ファイル作成者以外の人」です。
自分で作成していないし、知識もないため、大事なものという判断もできずに削除、挙句の果てに
「上書き保存」までしちゃうんですよね…
こんな事故を防ぐ方法はたった1つ。あなたがシートを保護する、これ以外にありません。

簡単!守りたいセルを守る「シートの保護」の設定方法
「シートの保護」を設定している範囲は、入力や削除、書式設定といった編集が何もできません。例えば冒頭の例のように、数式が入った「料金」のセルに間違って「担当者」名を入れようとしても…
下記のように何も入力できない状態になるので、数式入りのセルが消されてしまう心配もなくなるのです。
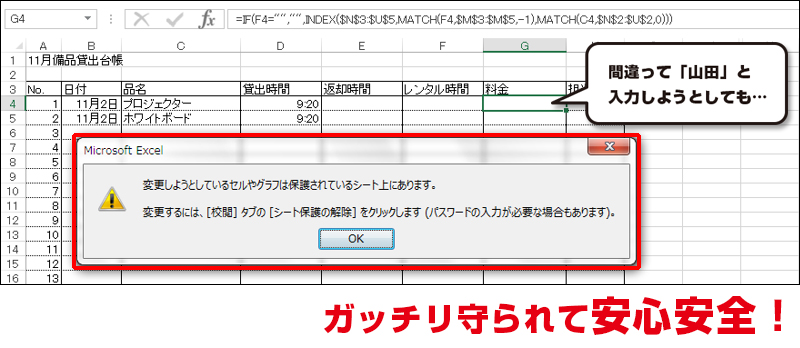
「シートの保護」を設定する手順はとっても簡単です。

たったの2ステップで大事なファイルを守ってくれるのですから、使わないと損ですよ!
■ステップ1:編集してもよいセルだけ「ロック」を解除する
ロックを解除しておいたセルは、「シートの保護」を設定しても編集可能になります。①編集してもよいセル(下記の「日付」「品名」など、入力が必要な部分)を選択
②選択したセル上で右クリックし、「セルの書式設定」を選択

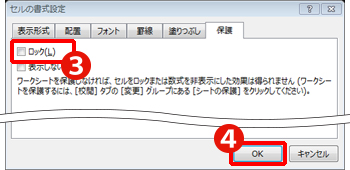
③《保護》タブの「ロック」のチェックを外す
④OKをクリック
これで、編集可のセルだけロックを解除
できました。
■ステップ2:「シートの保護」を設定する
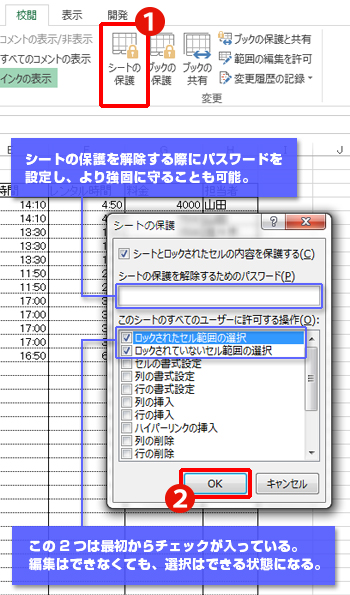
①《校閲》タブの「シートの保護」をクリック
②OKをクリック
これで、ロックを解除したセル以外は編集できなくなりました。
数式入りのセルも安全です!
保護をするときにパスワードを設定している場合は、ここでパスワードを入力します。

「シートの保護」を知らない方のための、ちょっとした気遣い
「シートの保護」を知らない人がファイルを編集すると、こんな事態が起きるかもしれません。「あれ…おかしいな、入力できない。すみませーん、このファイルなんか変ですー」
下記のように、「変じゃないですよ」ということをそっと示しておく気遣いができれば、もう完璧です。
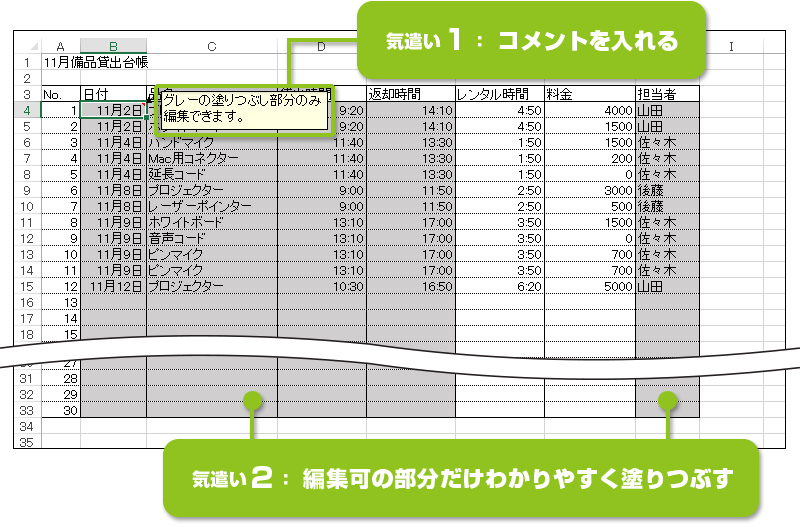
こうしたコメントの挿入やセル範囲の塗りつぶしは、「シートの保護」の設定前にすませておきましょう。
「シートの保護」設定後は、「ロック」を解除したセルも、編集できる機能が制限されてしまいます。
おまけ:Googleドライブでシートを保護する方法
最後に1つ、クラウドにファイルをアップする際は要注意!(上記「パターン3」のケース)実は利用するクラウドのサービスによっては、「シートの保護」の設定が反映されない場合があるんです!
例えば、OneDriveは設定が反映されるのですが、Googleドライブでは反映されません。
しかしご安心を!Googleドライブでは、Excelファイルをアップした後で特定のセル範囲を保護することが可能です。その方法をご紹介しておきますね。
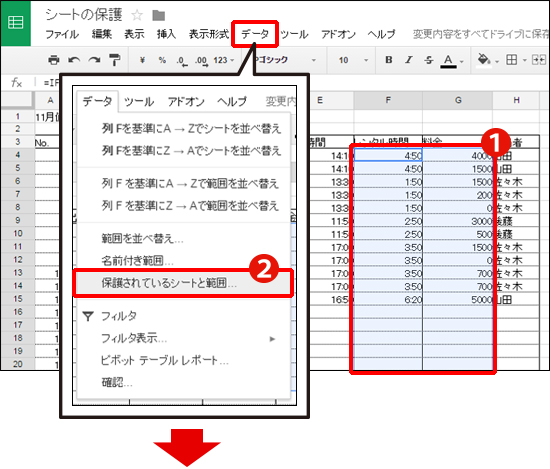
①保護したい範囲を選択
※編集可の範囲ではないので注意
②「データ」の「保護されているシートと範囲」を選択
③「権限を設定」をクリック
④自分以外の編集者の権限を「コメント可」に変更
⑤「変更を保存」をクリック
⑥「完了」をクリック
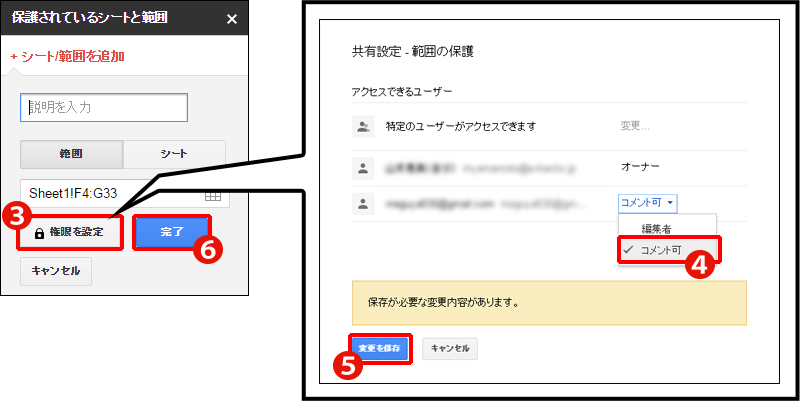
これで、数式が入ったセルなどの特定の範囲を、共有者が編集できないように設定することができました。
ただし、設定した本人は編集できる状態ですので、編集の際は十分気をつけてくださいね。
いかがでしたか?
Excelは特に、複数名で編集する機会が多いアプリ。その分、入力時のミスも起こりやすいものです。
「ミスをした」と相手を責めるのではなく、まずは「ミスをしない」資料作りを心がけましょう!
今回のExcelスキル:シートの保護









