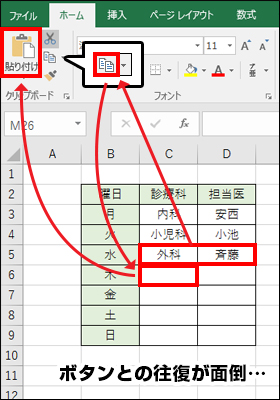時短で毎日1時間早く帰れる?! Excel入力効率化ワザまとめ
 Excelで資料を作るとき、データ入力にどのくらい時間を使いますか?
Excelで資料を作るとき、データ入力にどのくらい時間を使いますか?その時間がもし20%短くなったら、1日あたり、1ヶ月あたりで、あなたはどれくらいの時間を「節約する」ことができるでしょうか?
今回は、資料作成で一番時間を使う「入力」に焦点を当てて、「入力を劇的にスピードアップする時短ワザ」をまとめてご紹介します。
浮いた時間を、あなたは何に使いますか?
INDEX
1.連続データはドラッグだけですばやく入力!
曜日や日付、番号など、連続するデータは「ドラッグ」だけで自動入力することができます。例えばExcelで売上管理表を作成するとき、「1月」「2月」「3月」…と1つ1つ手入力しなくても、ドラッグだけで一気に入力できるので、表の作成もあっという間に完成です。

これだけなら、もう知ってる!という方もいるかもしれません。しかし、こんな場合はどうでしょうか?
・5日おきの日付を入力するには?
・各支店を順番に連続入力するなど、オリジナルの連続データを作るには?
「もっと詳しく連続データを知りたい!」という方は、過去記事で詳しくご紹介していますよ。
続きは、下記をクリック↓↓

【第二十三回 連続データ入力を知らない人は「Excelを知らない人」】
連続データの入力とは、例えば1~10を入力する際に1からひとつずつ順に入力するのではなくマウスのドラッグを使えばあっという間に入力ができてしまうというものです。表を作る際に使用すると完成までの時間が大幅に短縮できます。
2.「選ぶだけ」だから入力ミスが激減!リスト入力
入力が速くなるだけでなく、入力ミスが激減する…そんな素晴らしい機能が入力規則の「リスト」です。入力ミスが発生しない理由はズバリ、入力しないから!リストの項目を「選択するだけ」で入力できるのです。
例えば注文書のように、相手に入力してもらうファイルにリストを設定しておけば、「入力が簡単!」と喜ばれるだけでなく、速い!親切!正確!と三拍子揃った資料を作ることができますよ。
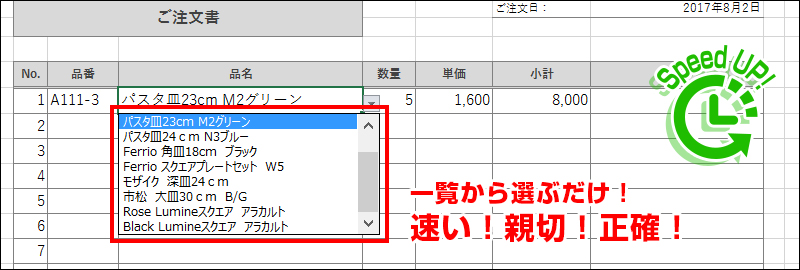
気になるリストの設定方法は、下記をクリック!「リスト」だけでなく、その他の入力規則についてもご紹介しています。

【第一回 衝撃の検証結果!Excelの「入力規則」で作業効率の格差3倍!?】
Excelを使ってデータの入力作業を行う際には「素早さ」はもちろん「正確さ」も必要です。この素早く、正確に作業を行う際に役立つのが、今回ご紹介する「入力規則」の活用です。3.検索して自動入力!覚えたい関数No.1のVLOOKUP関数
例えば、請求書では「品番」「商品名」「単価」などの入力項目がありますが、「品番」を入力するだけで「商品名」と「単価」も自動入力されたら…非常に助かりませんか?それを実現してくれるのがVLOOKUP関数です。データ入力が劇的にスピードアップするので、Excelで「覚えたい」「覚えてほしい」関数としてよく挙げられます。
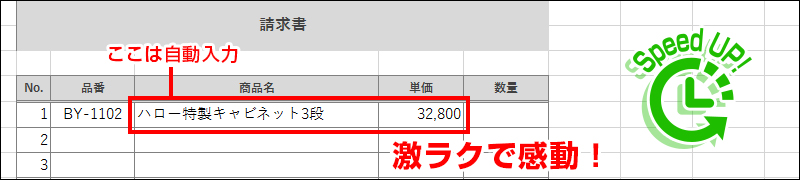
と、VLOOKUPは非常に便利な関数ですが、引数が多くて「難しい」というイメージもあるようです。
VLOOKUP関数 =VLOOKUP(検索値,範囲,列番号,[検索方法])
「なんのこっちゃ!」となっても大丈夫!過去記事で丁寧に解説をしています。当サイトの人気記事トップにも選ばれている、わかりやすい「VLOOKUP関数入門ガイド」はコチラ↓↓

【第三十四回 誰でもわかる&できる!VLOOKUP関数入門ガイド】
Excelの入力作業で、時間を無駄にしていませんか?例えば、毎月作成する請求書。
「商品名は…スティック…のり、単価が…えーっと200円」といちいち手入力しているあなたは、
残念ながらExcel半人前!
4.データのパターンを瞬間察知!魔法のようなフラッシュフィル
例えば、氏名データを姓と名に分けるような作業で大活躍するのがフラッシュフィル!下記のように、2つ目の姓を入力すると、残り全部の姓がなんと自動表示!
あとはEnterキーを押すだけで、大量のデータも一瞬で入力完了という、まるで魔法のような機能です。
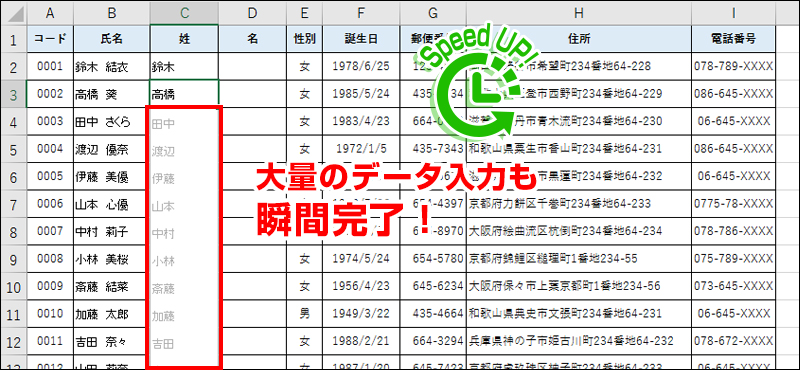
魔法の種明かしは、Excelがデータの並び方にパターンを見つけ、そのパターンに沿って自動入力してくれるというもの。賢いですね。
ただ、この機能も「万能」というわけではありません。フラッシュフィルの詳しい使い方や、使用にあたっての注意点などは、過去記事で詳しく解説しています。
さらに!フラッシュフィルが一体どれだけ速いのか…一目瞭然の動画もご用意していますよ。

【第二十八回 なんと7倍速!新機能「フラッシュフィル」で仕事も省エネ!】
フラッシュフィルは、データの並び方にルールを見つけ、残りのデータを自動で入力してくれる機能です。使い方がとても簡単なので、「関数はちょっと苦手…」という方には特にオススメですよ!
5.マウス操作のムダを省く!コピペは絶対ショートカット
マウスの無駄な動きを極力減らして、効率化を図れるのがショートカットキーです。例えば、「同じ内容を入力するときはコピペ(コピー&ペースト)する」というのはすでに実行されている方も多いと思いますが、普段コピペの操作をリボンや右クリックで行なっていませんか?
普段非常によく使うコピペだからこそ、ショートカットを使うようにすれば、塵も積もれば…でかなりの時短効果が期待できるのです。
最短で効率よく操作できるショートカットは、便利なだけでなく「デキる」感じがしてかっこいいですよね。
「もっと色んなショートカットを使ってみたい!」という方は、下記をクリックしてみてください。
仕事がはかどる便利なショートカットを、他にもご紹介していますよ。

【第二十九回 デキる事務職に聞いた!仕事が超はかどるショートカット5選】
処理速度UPの大きなポイントとなるのがショートカットキーです。ショートカットをうまく使いこなして作業効率を上げないと、「いつまでも仕事が終わらなくて定時で帰れない…」なんてことになりかねないかも!?
いかがでしたか?
お仕事でExcelを使っていると、「もっと効率のよい方法があるんじゃないか」と一度は思われるのではないでしょうか。
そんなときは、一番よく使う「入力」から効率化するのがオススメですよ。